Установка VS code
В прошлом видео вы узнали, что такое VS code и как поставить его на ваш компьютер. Чтобы вам было удобнее, мы подготовили для вас эту расширенную инструкцию по установке. В первой части вы увидите процесс установки для Windows, а во второй для MAC. Если вы уже используете Linux, то наверняка справитесь с установкой, но я подскажу вам пару команд в конце этой статьи.
Установка для Windows
ШАГ 1. Давайте сначала загрузим себе VS code. Для этого в браузере откроем следующую страницу:
https://code.visualstudio.com/download
Установка для Windows
ШАГ 1. Давайте сначала загрузим себе VS code. Для этого в браузере откроем следующую страницу:
https://code.visualstudio.com/download

Выберите нужную вам операционную систему, например Windows. После клика на кнопку начнется автоматическая загрузка. Тут придется немного подождать.

ШАГ 2. Когда файл загрузится, вы скорее всего увидите его на панели задач (посмотрите в левый нижний угол монитора). Но если вы вдруг отошли по каким-то делам и “потеряли” этот файл, вы можете найти его сами в папке, куда автоматически попадают все загруженные документы. Это папка – “Загрузки” (downloads). Чтобы найти её, откройте “проводник”. Нажмите на иконку “Этот компьютер” на вашем рабочем столе или на сочетание клавиш Windows +E на клавиатуре (для Windows 11). На панели слева вы увидите раздел “Загрузки” (downloads). Переходите туда.
Вы найдете там программу “установщик VS code”. Кликните по ней дважды левой кнопкой мыши. Теперь запустится установка.
Вы найдете там программу “установщик VS code”. Кликните по ней дважды левой кнопкой мыши. Теперь запустится установка.
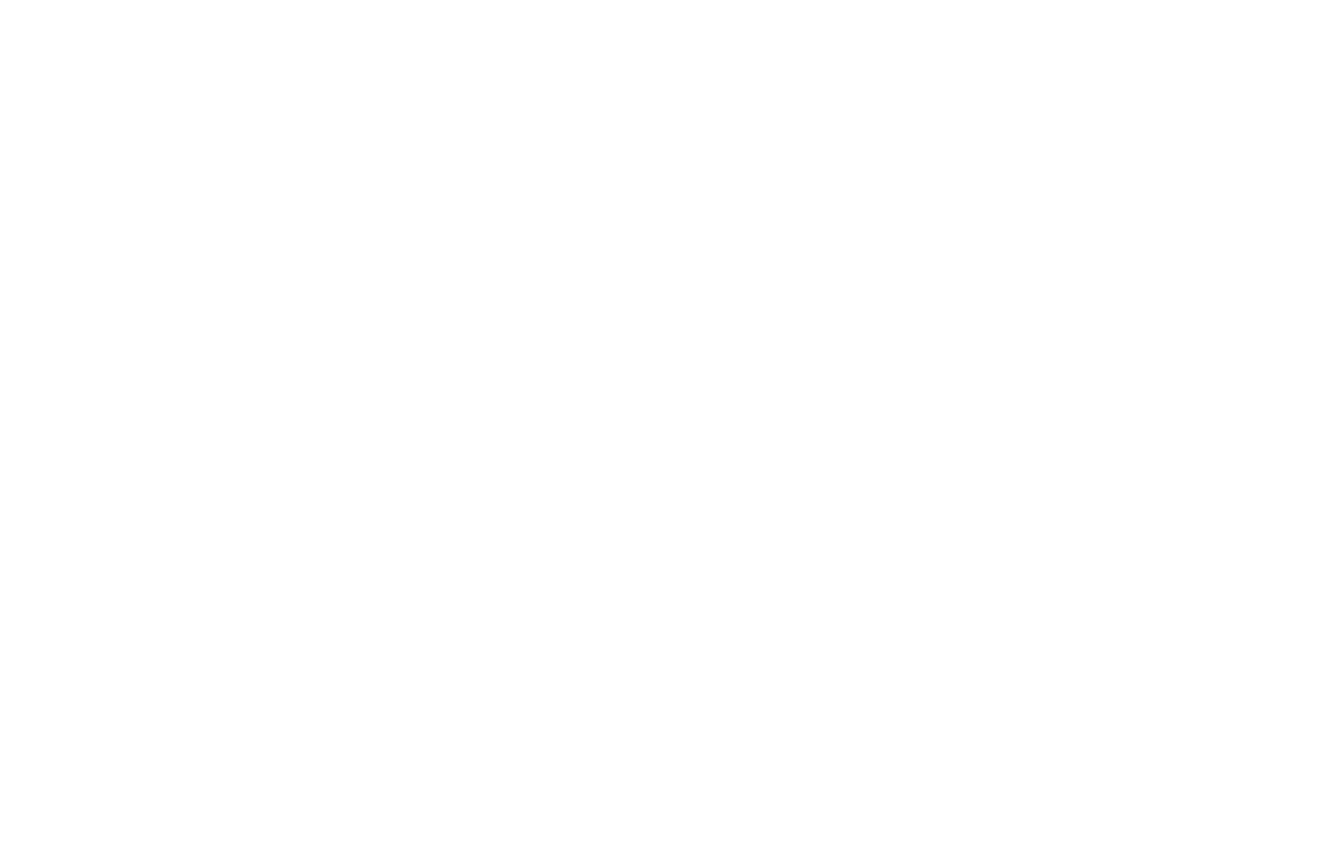
Дальше вы можете ознакомиться с лицензионным соглашением. Отметьте там чек-бокс «Я принимаю...» затем кликните «Далее»
В следующем окне нас просят выбрать папку, куда будет установлена программа. Вы можете ничего не менять, или выбрать папку, куда вы обычно ставите свои приложения. Рекомендуем оставить данное поле как есть.
В следующем окне нас просят выбрать папку, куда будет установлена программа. Вы можете ничего не менять, или выбрать папку, куда вы обычно ставите свои приложения. Рекомендуем оставить данное поле как есть.
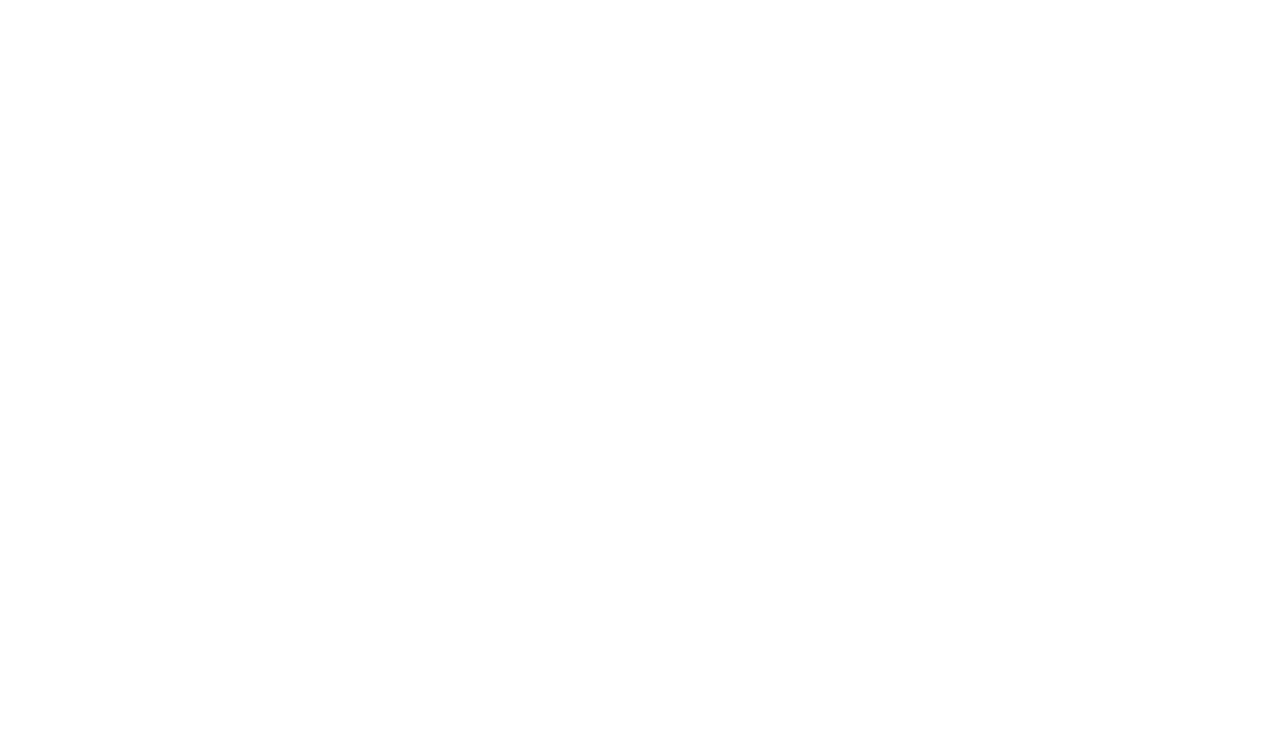
В следующем окне также ничего менять не будем. Кликните «Далее»

ШАГ 3. Теперь вы увидите процесс установки. Через несколько секунд VS code запустится и откроется окно программы. Здесь вы можете выбрать цветовую схему программы по своему желанию. В дальнейшим вы сможете ее изменить.
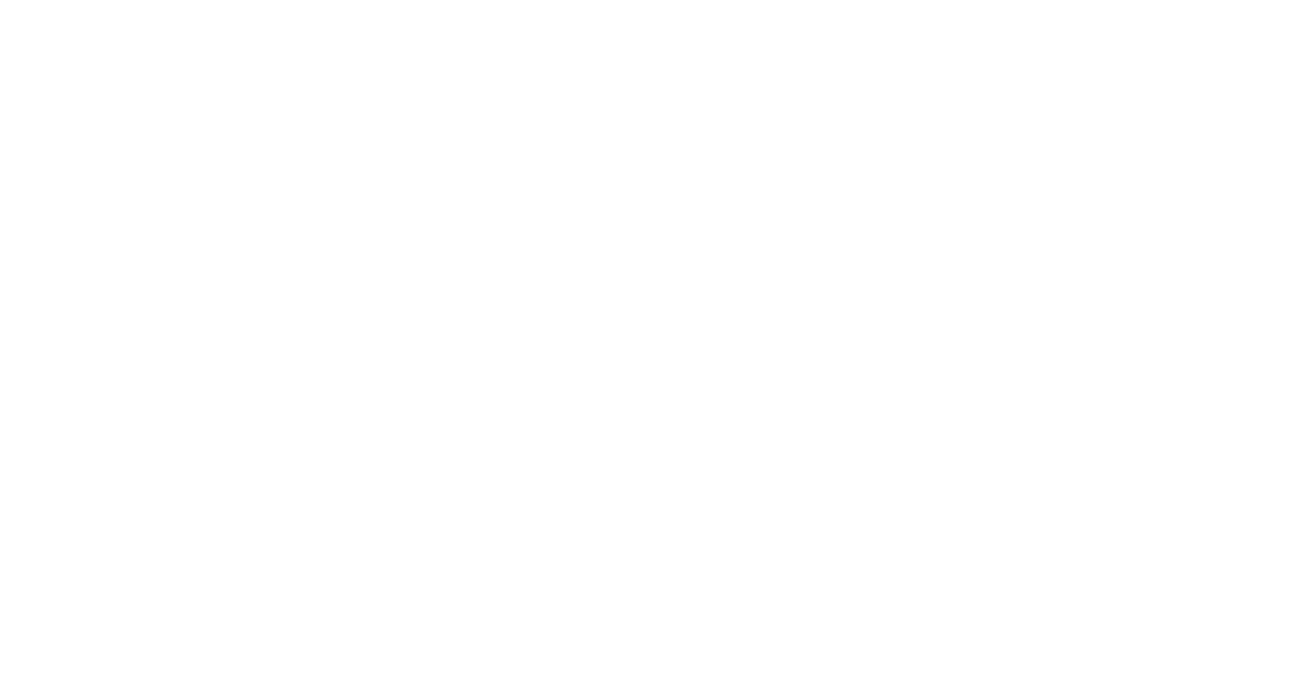
Все! На этом процесс установки завершён. Поздравляем!
В будущем, чтобы запускать программу, вы можете пользоваться её иконкой на рабочем столе или запускать через меню «ПУСК» (так же как и другие программы).
Установка для MAC
Для macOS все значительно проще.
Откройте браузер и перейдите на страницу загрузки
https://code.visualstudio.com/download
В будущем, чтобы запускать программу, вы можете пользоваться её иконкой на рабочем столе или запускать через меню «ПУСК» (так же как и другие программы).
Установка для MAC
Для macOS все значительно проще.
Откройте браузер и перейдите на страницу загрузки
https://code.visualstudio.com/download
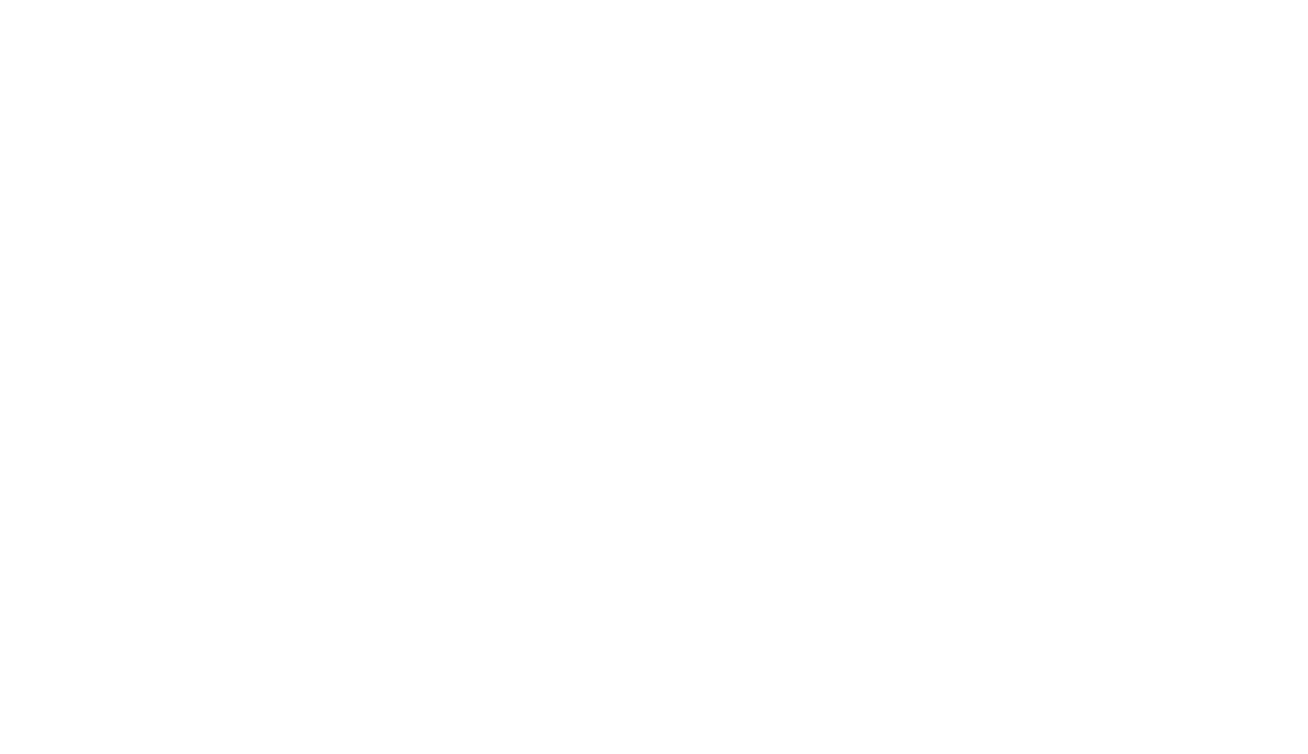
Подождите, пока завершится загрузка.
Откройте проводник и перейдите в папку «download» Для этого нажмите кнопку
Finder. Это исходная точка для работы с содержимым Mac. Значок приложения Finder выглядит как улыбающийся персонаж.
Откройте проводник и перейдите в папку «download» Для этого нажмите кнопку
Finder. Это исходная точка для работы с содержимым Mac. Значок приложения Finder выглядит как улыбающийся персонаж.
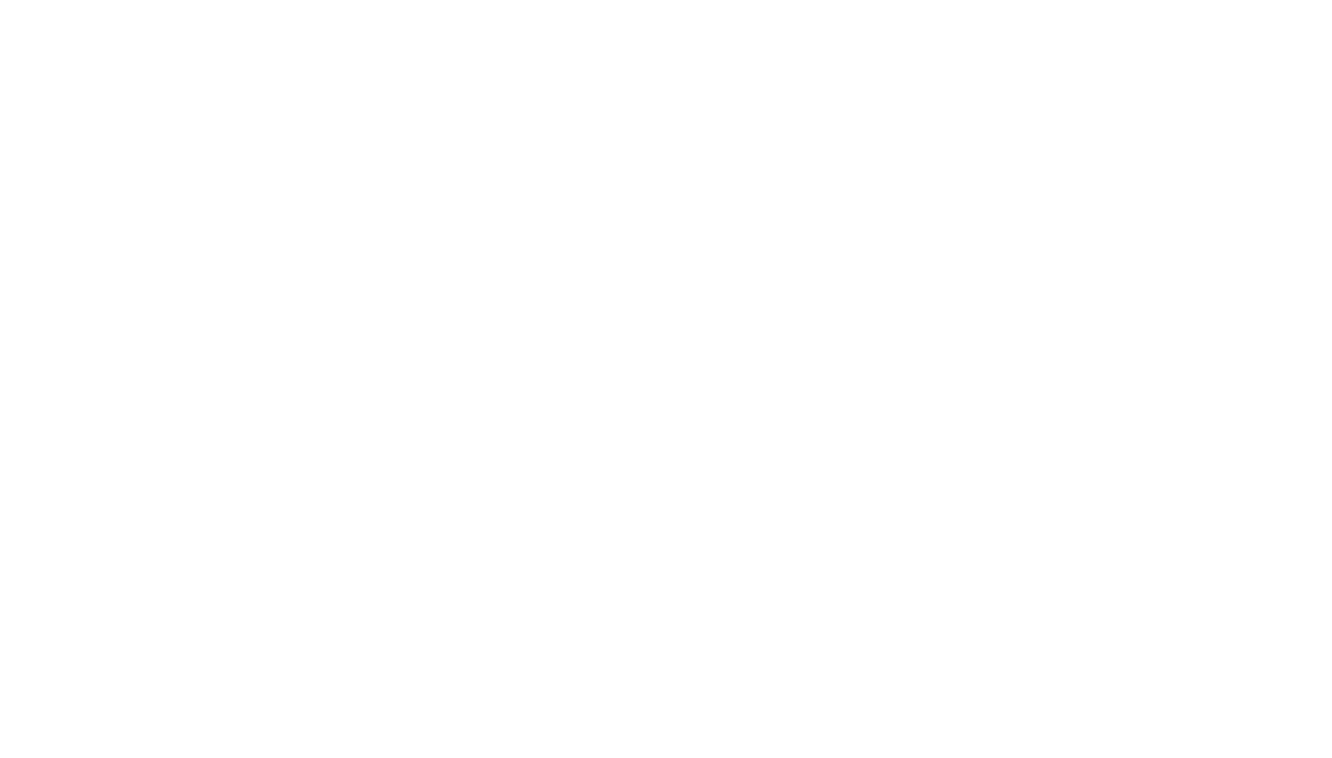
Затем кликните на загруженный файл.
Всё! Через несколько секунд программа будет установлена и вы увидите начальный экран.
Всё! Через несколько секунд программа будет установлена и вы увидите начальный экран.
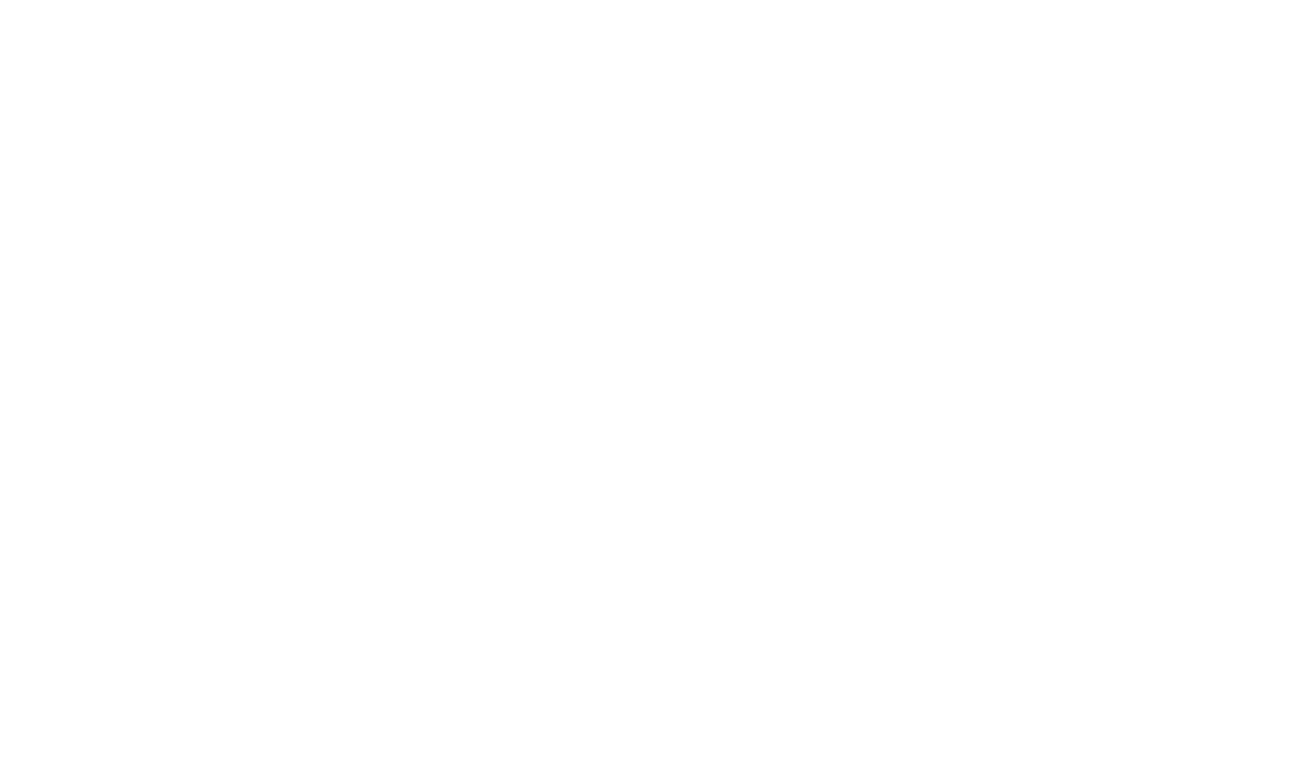
В будущем, чтобы запускать программу, просто кликните на значок на панели задач.
Установка для Linux.
Установка для Linux.
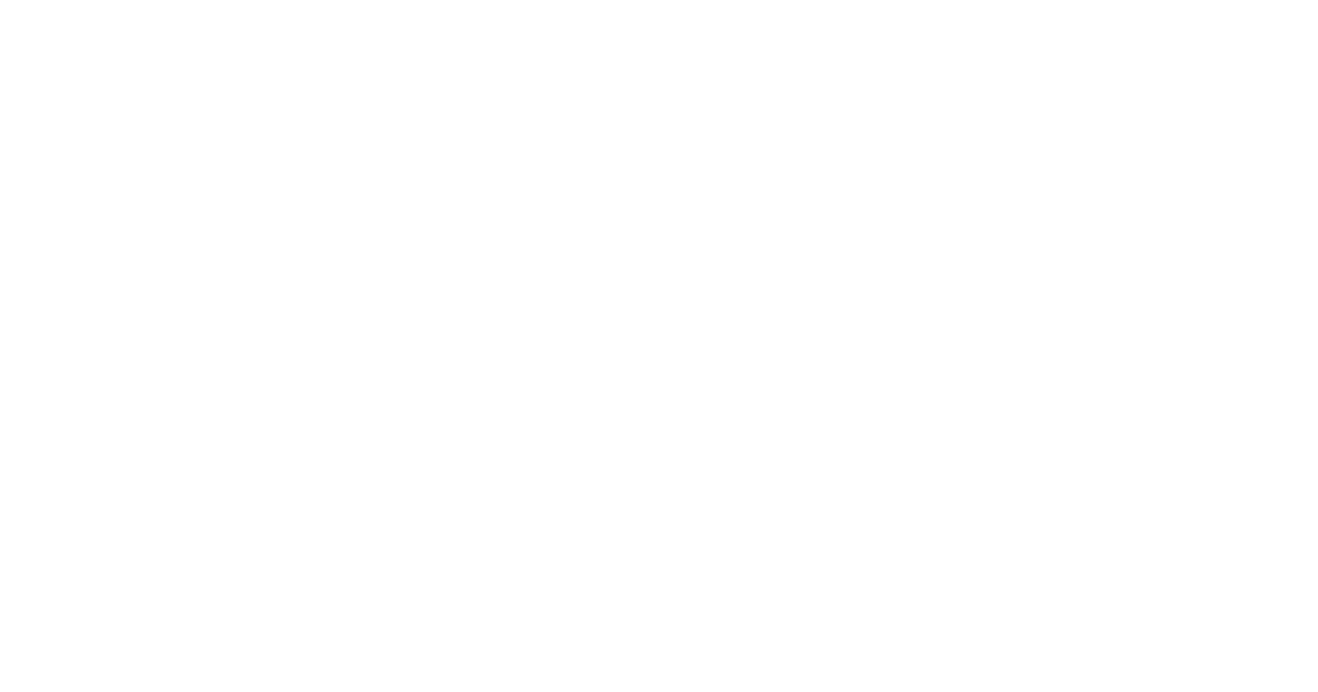
1.Скачайте для вашей Linux OS подходящий пакет.
2.Откройте терминал. Комбинация Ctrl+Alt+T запускает окно терминала на активном рабочем столе.
3.Перейдите в каталог с пакетом. cd ~Download
2.Откройте терминал. Комбинация Ctrl+Alt+T запускает окно терминала на активном рабочем столе.
3.Перейдите в каталог с пакетом. cd ~Download
- Для пакета .deb введите следующую команду:
- Для пакета .rpm введите следующую команду:
Loading...
