В этой статье вы найдёте подсказку о том, как грузить домашнее задание на GitHub. На финальном вебинаре вводной недели вы потренируетесь и загрузите свой первый файл в GitHub вместе с преподавателем.
Обращайтесь к этой статье в будущем, если что-то забудете и захотите повторить материал.
Обращайтесь к этой статье в будущем, если что-то забудете и захотите повторить материал.
Как грузить домашнее задание в GitHub
Чтобы грузить домашние задания, вы будете использовать сервис GitHub. Вам потребуется создавать отдельный репозиторий для каждого домашнего задания.
Давайте посмотрим, как выглядит весь процесс работы с GitHub.
1. В первую очередь перейдите на сайт https://github.com/ и войдите в свой аккаунт.
Далее в правой части навигационного меню выберите раздел “Your repositories”. После этого вы окажетесь на странице с вашими репозиториями.
Давайте посмотрим, как выглядит весь процесс работы с GitHub.
1. В первую очередь перейдите на сайт https://github.com/ и войдите в свой аккаунт.
Далее в правой части навигационного меню выберите раздел “Your repositories”. После этого вы окажетесь на странице с вашими репозиториями.
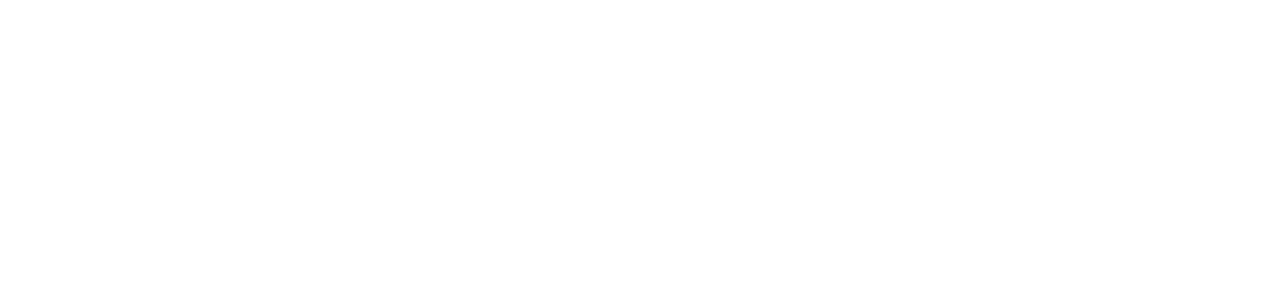
Если вы еще не создавали репозитории, – этот раздел будет пустым.
2. Теперь вам нужно создать новый репозиторий. Для этого нажмите в интерфейсе на зеленую кнопку “New”
2. Теперь вам нужно создать новый репозиторий. Для этого нажмите в интерфейсе на зеленую кнопку “New”
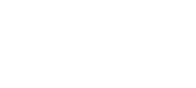
Таким образом, вы попадаете в раздел, где создаётся репозиторий, – “Create a new repository”.
Тут есть множество настроек и опций. Из всего перечисленного нас интересует только имя репозитория – “Repository name”. Укажите для нового репозитория название вашей домашней работы. Предлагаем писать сами названия по такой модели*:
Когда вы укажете название, спуститесь в нижнюю часть страницы и нажмите кнопку “Создать репозиторий”.
Тут есть множество настроек и опций. Из всего перечисленного нас интересует только имя репозитория – “Repository name”. Укажите для нового репозитория название вашей домашней работы. Предлагаем писать сами названия по такой модели*:
- для урока 1: lesson_1
- для урока 2: lesson_2
- для урока 2 “Инструменты разработчика”: lesson_2_devtools
- для урока 3: lesson_3
Когда вы укажете название, спуститесь в нижнюю часть страницы и нажмите кнопку “Создать репозиторий”.
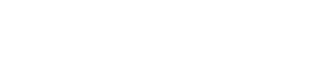
3. Отлично! Репозиторий создан, и теперь вы можете залить в него свою работу. GitHub предложит воспользоваться для этого командной строкой и выдаст блоки с готовыми скриптами.
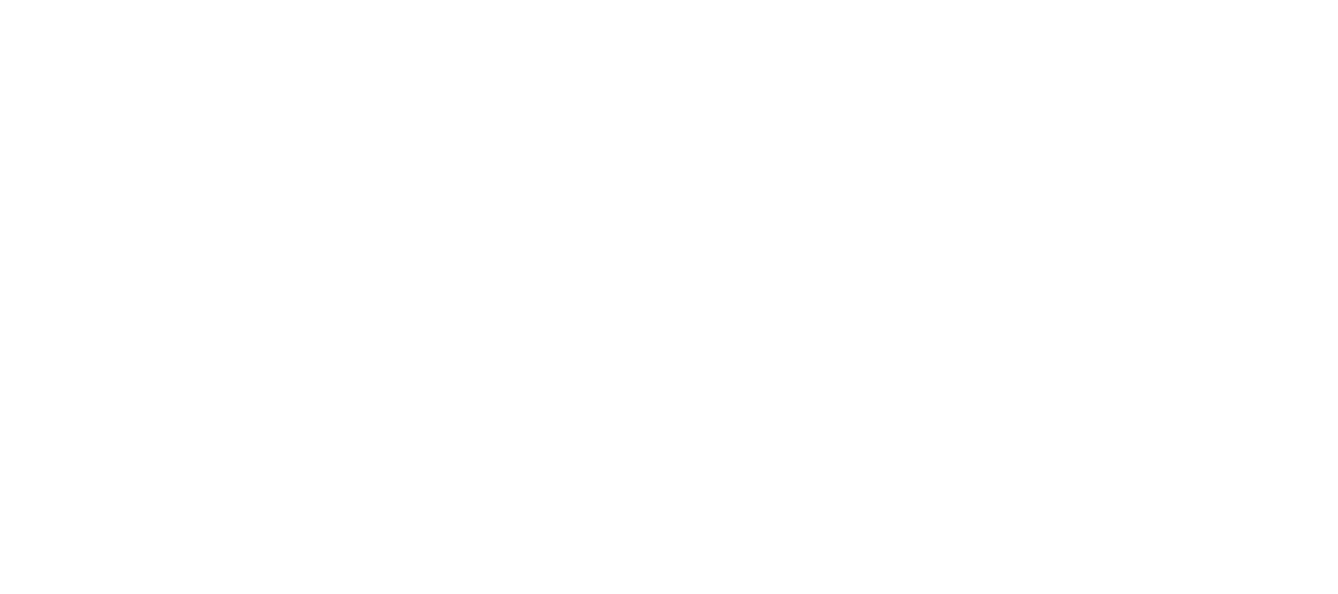
Не пугайтесь. Сейчас мы не будет использовать этот подход. Нас интересует загрузка через интерфейс.
Выберите опцию “uploading an existing file”.
Выберите опцию “uploading an existing file”.

После этого на экране появится большая область, в которую вам нужно перетянуть папку с решением.
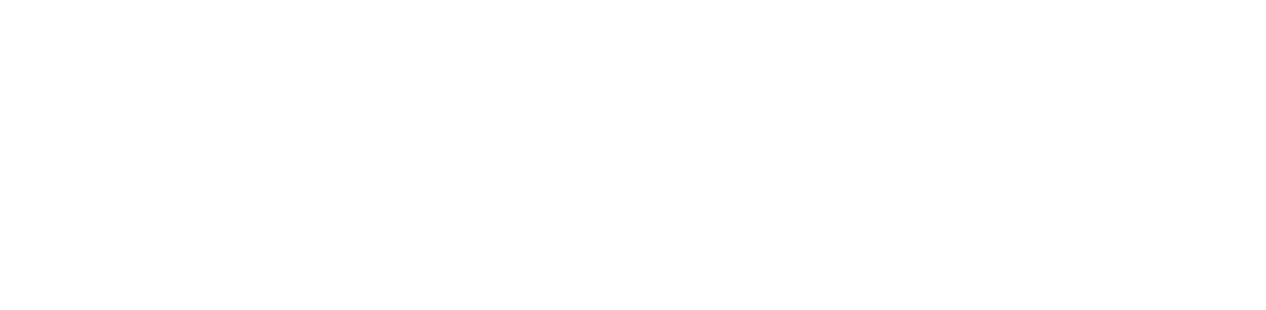
Наведите курсор на папку с вашей работой, зажмите левую кнопку мыши и перетяните папку в указанную область, после чего отпустите левую кнопку мыши.
В результате возникнет перечень файлов, которые загрузятся в репозиторий.
В результате возникнет перечень файлов, которые загрузятся в репозиторий.

Обратите внимание!
- Из-за особенностей git не получится грузить пустые папки. Github просто будет их игнорировать.
- Вы создадите публичный репозиторий. Это значит, что его файлы будут в открытом доступе.
После того, как вы всё загрузили, – сохраните изменения. В терминологии git это называется “сделать commit”.
4. Чтобы сохранить результат, используйте форму в нижней части страницы.
4. Чтобы сохранить результат, используйте форму в нижней части страницы.
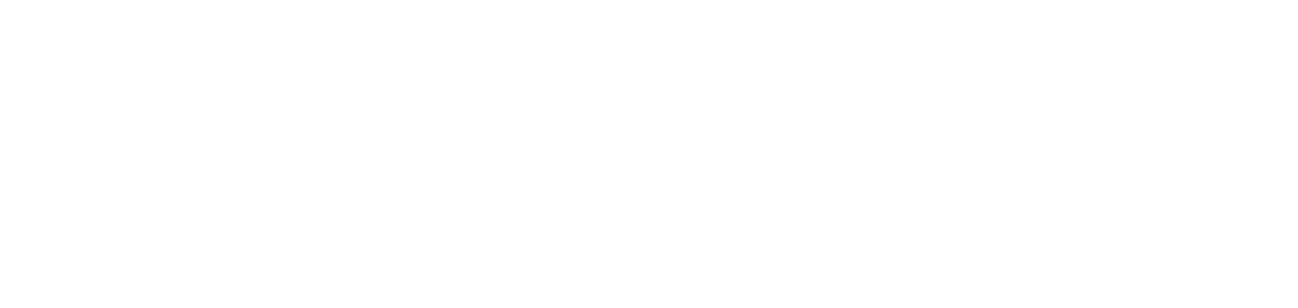
У коммита (сохранённой версии) обязательно должен быть какой-то комментарий. Укажите его в области “Add an optional extended description…”. Обычно в качестве первого комментария используют фразу “Initial commit”, однако вы можете написать любую другую.
После этого нажмите на кнопку Commit changes.
Поздравляем! Вы создали репозиторий и загрузили туда домашнее задание.
Теперь этот репозиторий будет доступен в разделе “Your repositories”.
После этого нажмите на кнопку Commit changes.
Поздравляем! Вы создали репозиторий и загрузили туда домашнее задание.
Теперь этот репозиторий будет доступен в разделе “Your repositories”.
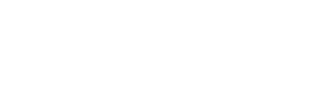
Поздравляем! Вы создали репозиторий и загрузили туда домашнее задание.
Теперь этот репозиторий будет доступен в разделе “Your repositories”.
Удаление репозитория
Что делать, если вы захотите удалить свой репозиторий?
Для начала перейдите на страницу с репозиторием.
Для этого в правой части навигационного меню выберите раздел “Your repositories”. Нажмите на тот репозиторий, который нужно удалить.
Теперь этот репозиторий будет доступен в разделе “Your repositories”.
Удаление репозитория
Что делать, если вы захотите удалить свой репозиторий?
Для начала перейдите на страницу с репозиторием.
Для этого в правой части навигационного меню выберите раздел “Your repositories”. Нажмите на тот репозиторий, который нужно удалить.
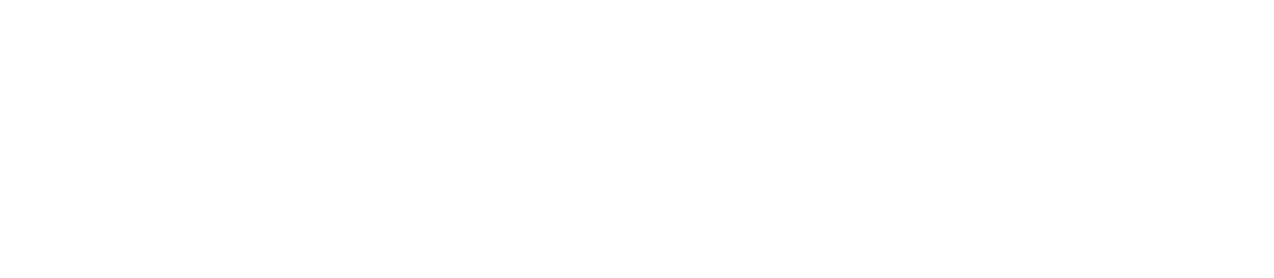
Сама страница, на которую вы попадете, выглядит так:
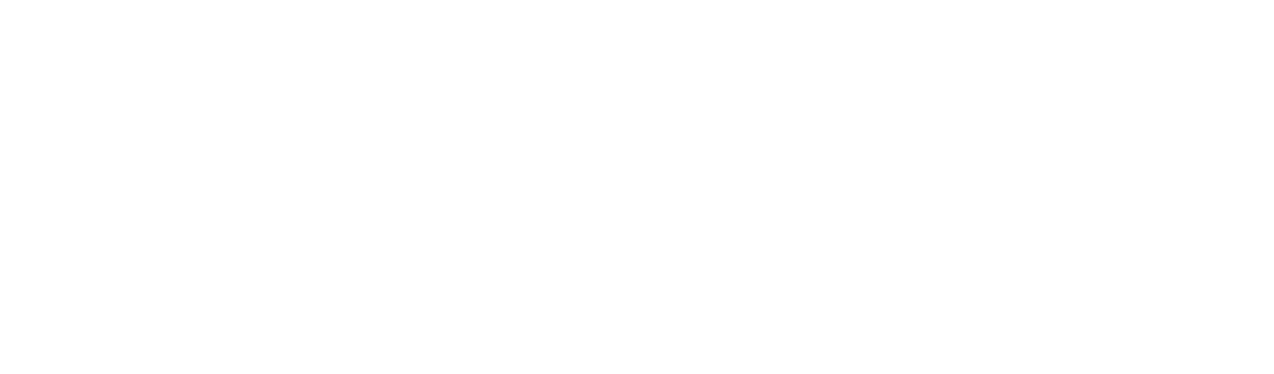
Далее нажмите на кнопку Settings и перейдите в настройки.
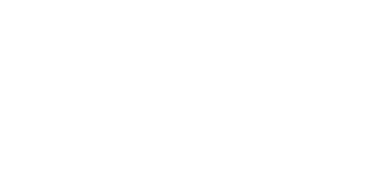
Так вы попадете на страницу с основными настройками “General”. Спуститесь в самый низ страницы и в разделе “Danger Zone” нажмите на кнопку “Удалить этот репозиторий” – “Delete this repository”
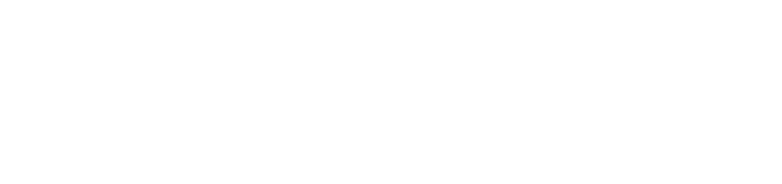
Обратите внимание!
- Репозиторий нельзя будет восстановить. Убедитесь, что вам действительно больше не нужны его файлы.
Система выдаст такое окно и спросит : “Вы уверены, что хотите удалить репозиторий?”.
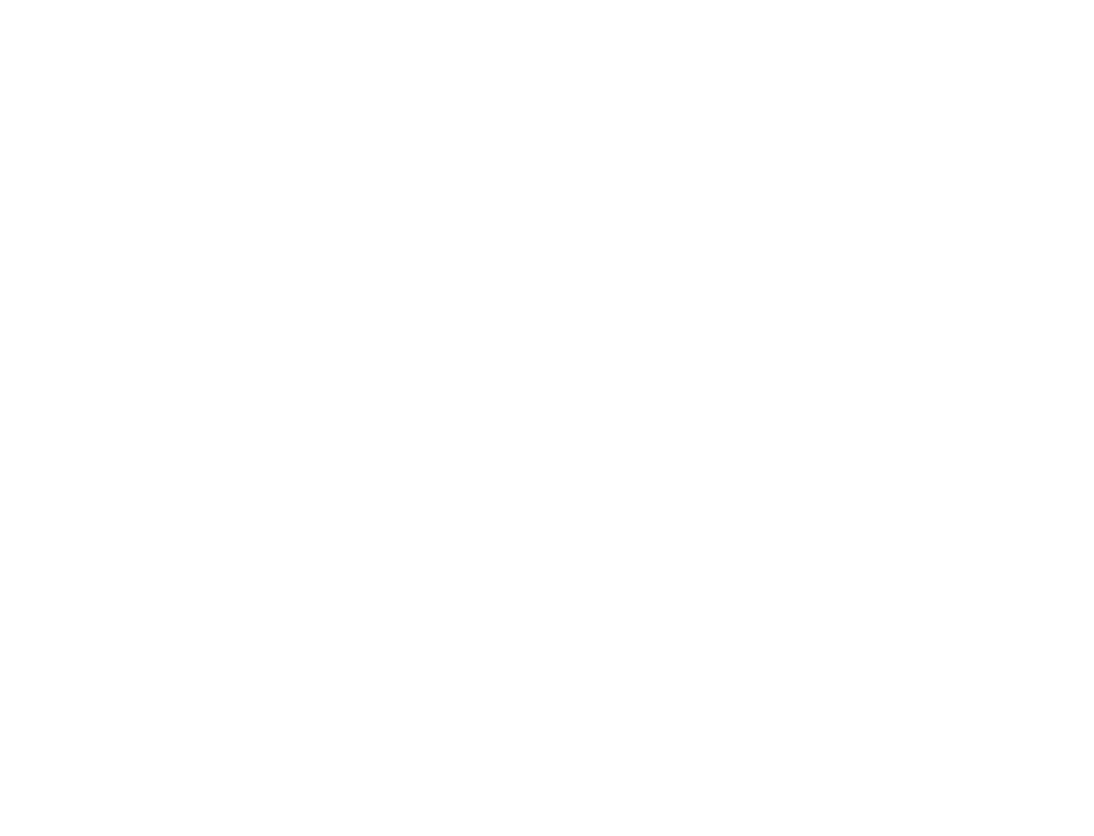
Если вы уверены, что вам нужно удалить репозиторий, подтвердите свое действие. Для этого в поле ввода укажите имя вашего репозитория (оно будет выделено жирным шрифтом непосредственно над полем ввода).
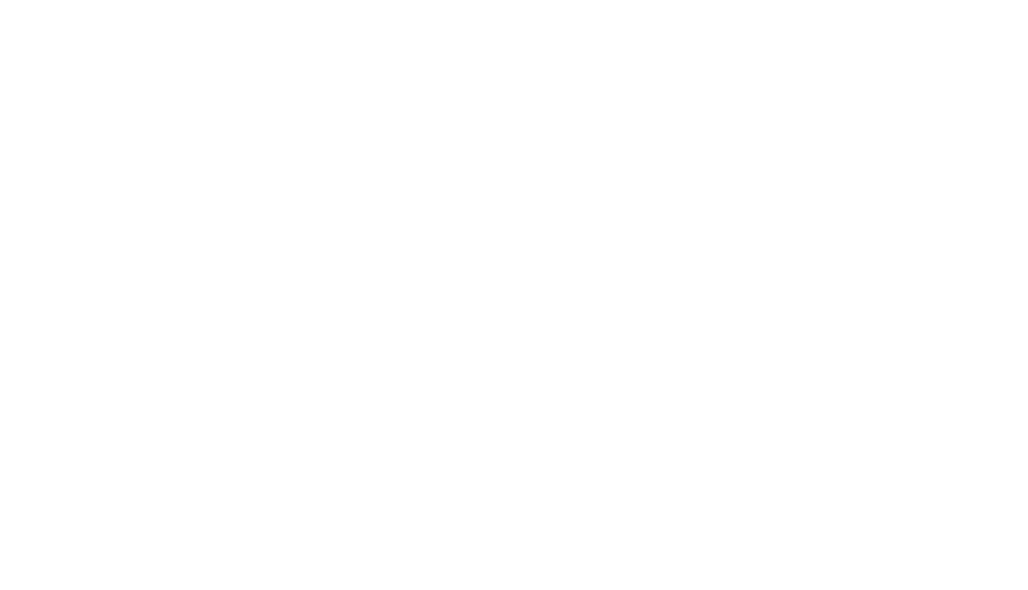
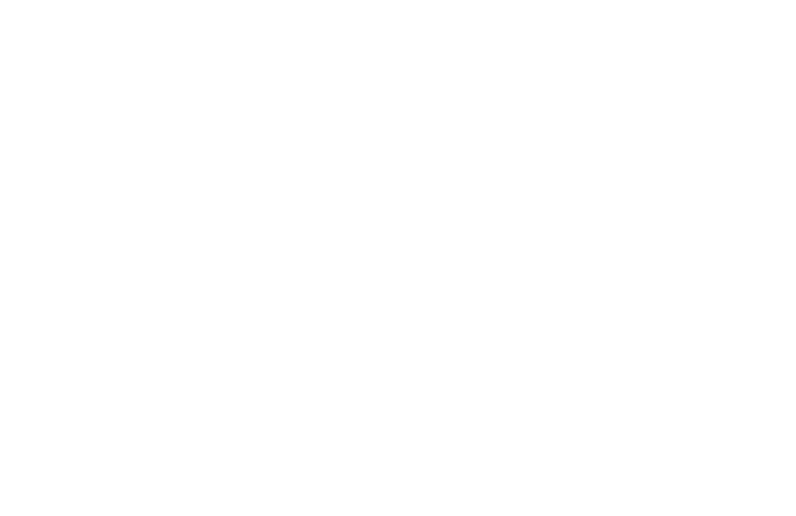
Укажите пароль от своего профиля в GitHub и нажмите зеленую кнопку “Confirm”.
Репозиторий удален!
Репозиторий удален!
Loading...
