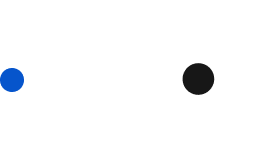Основы компьютера
Мы подготовили мини-курс по основам компьютерной грамотности. Давайте начнем с малого и включим ваш компьютер. Для начала нужно определиться с тем, стационарный у вас компьютер или ноутбук.
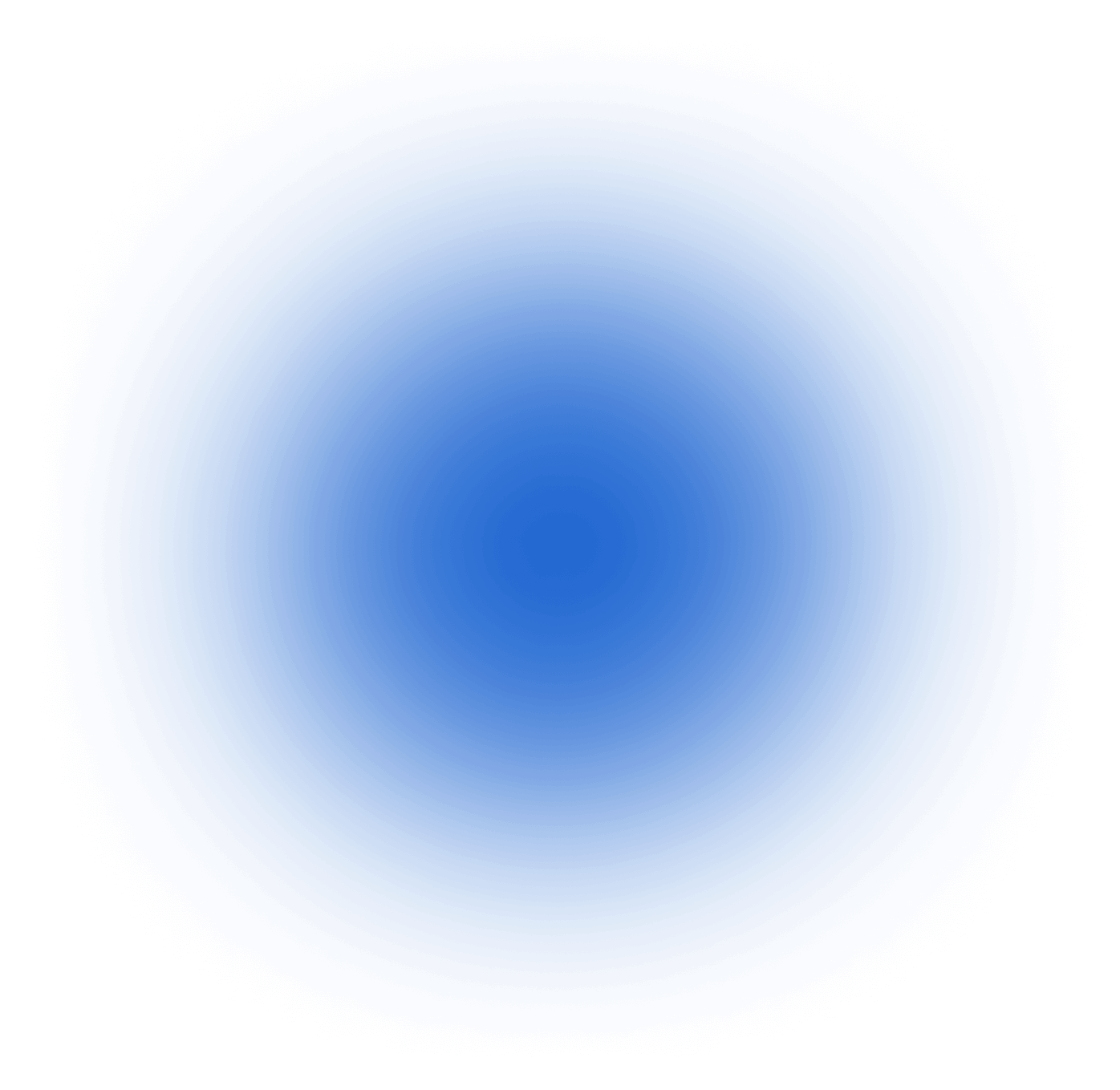

Включение ноутбука
Ноутбук
(3) Дождитесь загрузки операционной системы.
(2) Включите ноутбук нажатием кнопки.
(1) Убедитесь, что он подключен к электрической сети.

Кнопка включения (power)


Включение стационарного компьютера
(3) Нажмите кнопку включения на передней панели системного блока.
(2) Убедитесь, что все шнуры компьютера плотно "сидят" в своих разъемах.
(1) Убедитесь, что он подключен к электрической сети.

Кнопка включения (power)


Системный блок

Кнопка включения (power)
Монитор
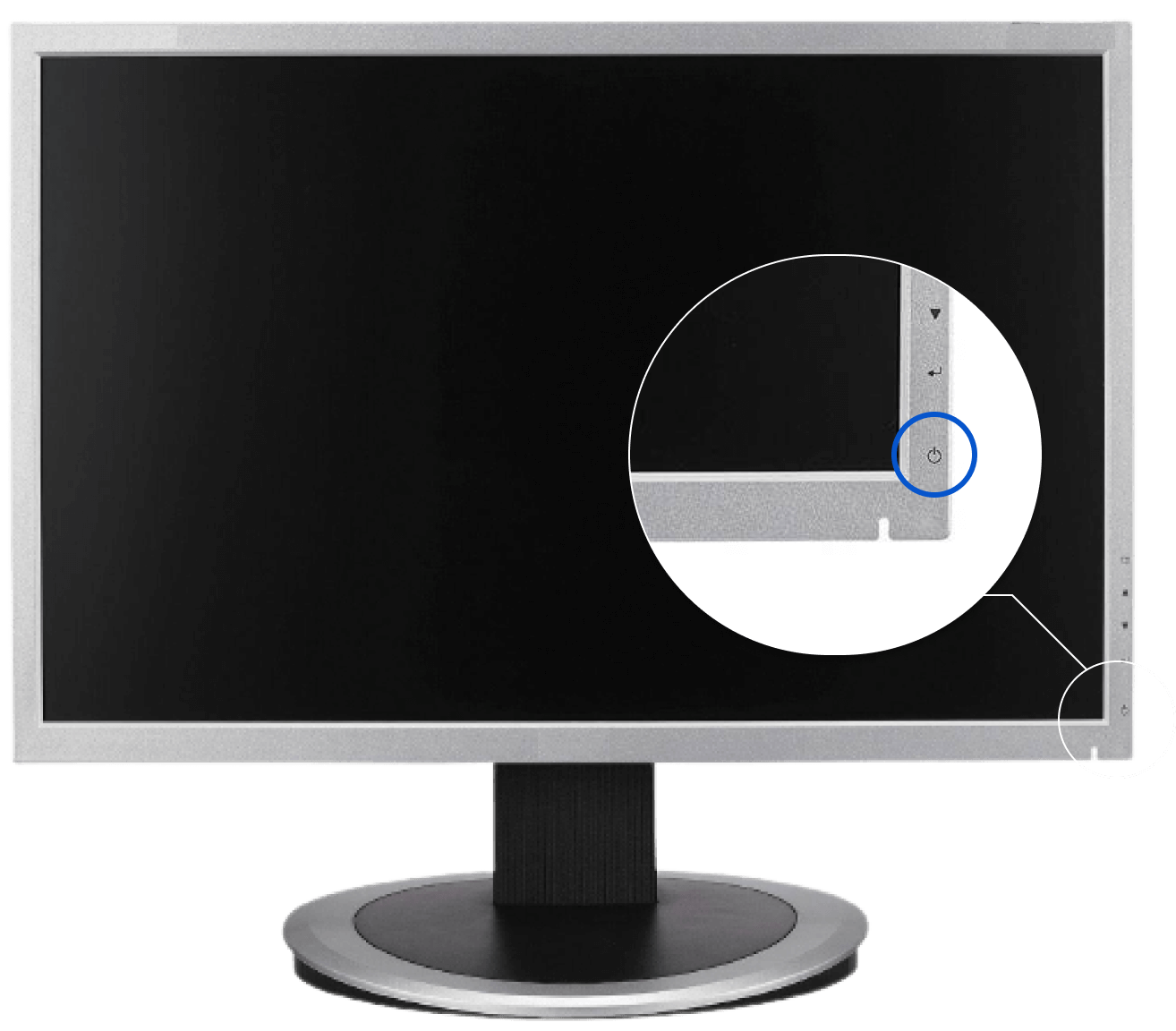
Отлично, мы включили компьютер!
Первое, что нас встречает в компьютере, — это операционная система. Операционная система,или сокращенно ОС,— это наше всё, самая главная программа на ПК (персональном компьютере). Без нее мы даже не смогли бы включить компьютер, т.е. включить включили бы, но перед нами был бы только черный экран. Операционная система позволяет нам делать все то, что мы обычно делаем за компьютером: работаем, отдыхаем, смотрим ролики на Youtube.
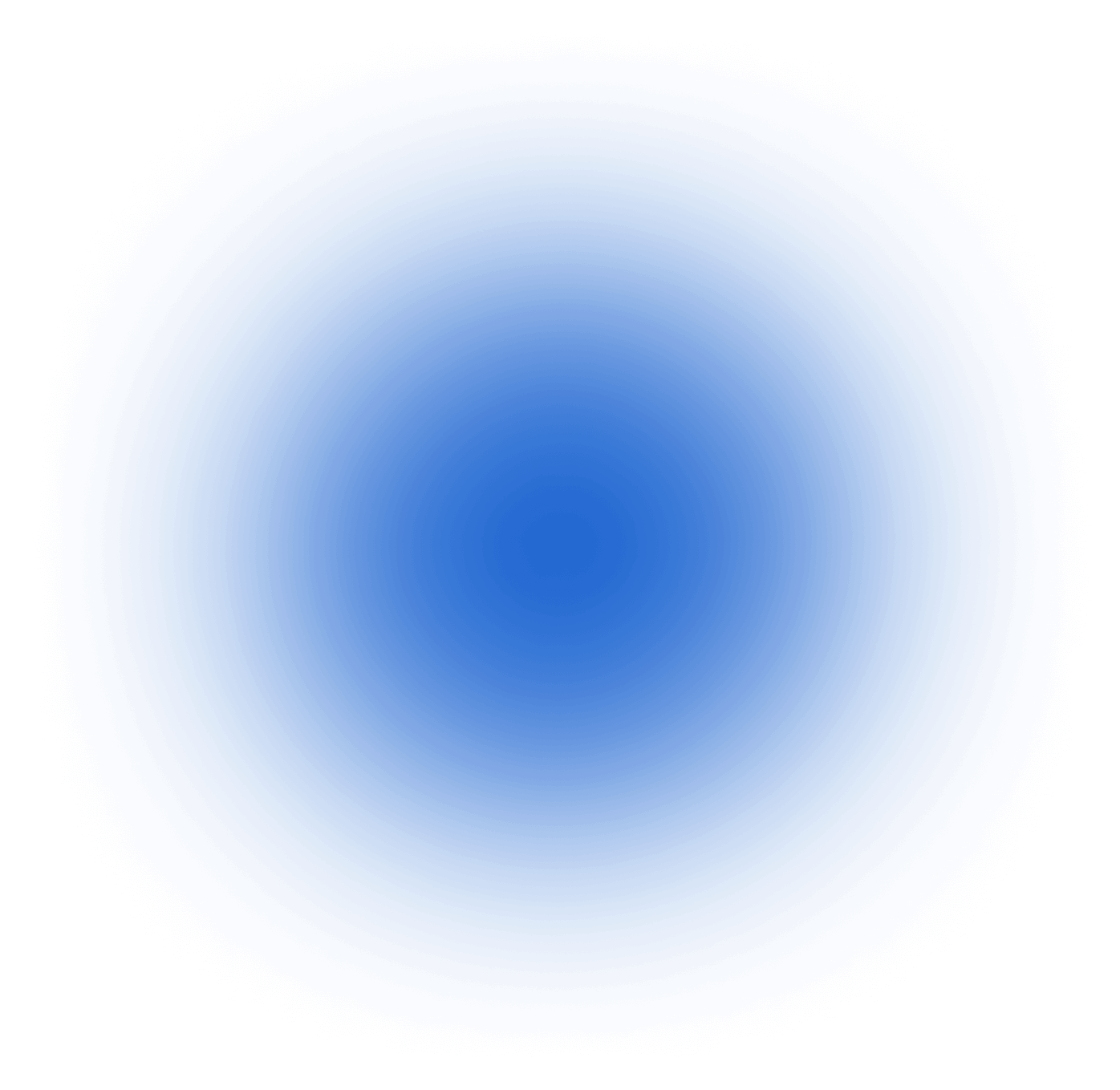

Когда мы включаем ПК, то видим картинку и разные значки, кнопки, окошки и прочее. Вся эта красота, которую вы видите и используете, возможна только благодаря операционной системе. Если бы её не было, то при включении был бы только черный экран с английскими буквами и цифрами.
Типы операционных систем
В мире существуют разные ОС: Microsoft, Linux, macOS и другие. Проще всего узнать редакцию своей ОС по рабочему столу — той картинке и значкам, которые появляются при включении ПК. Они отличаются у разных ОС.
Windows
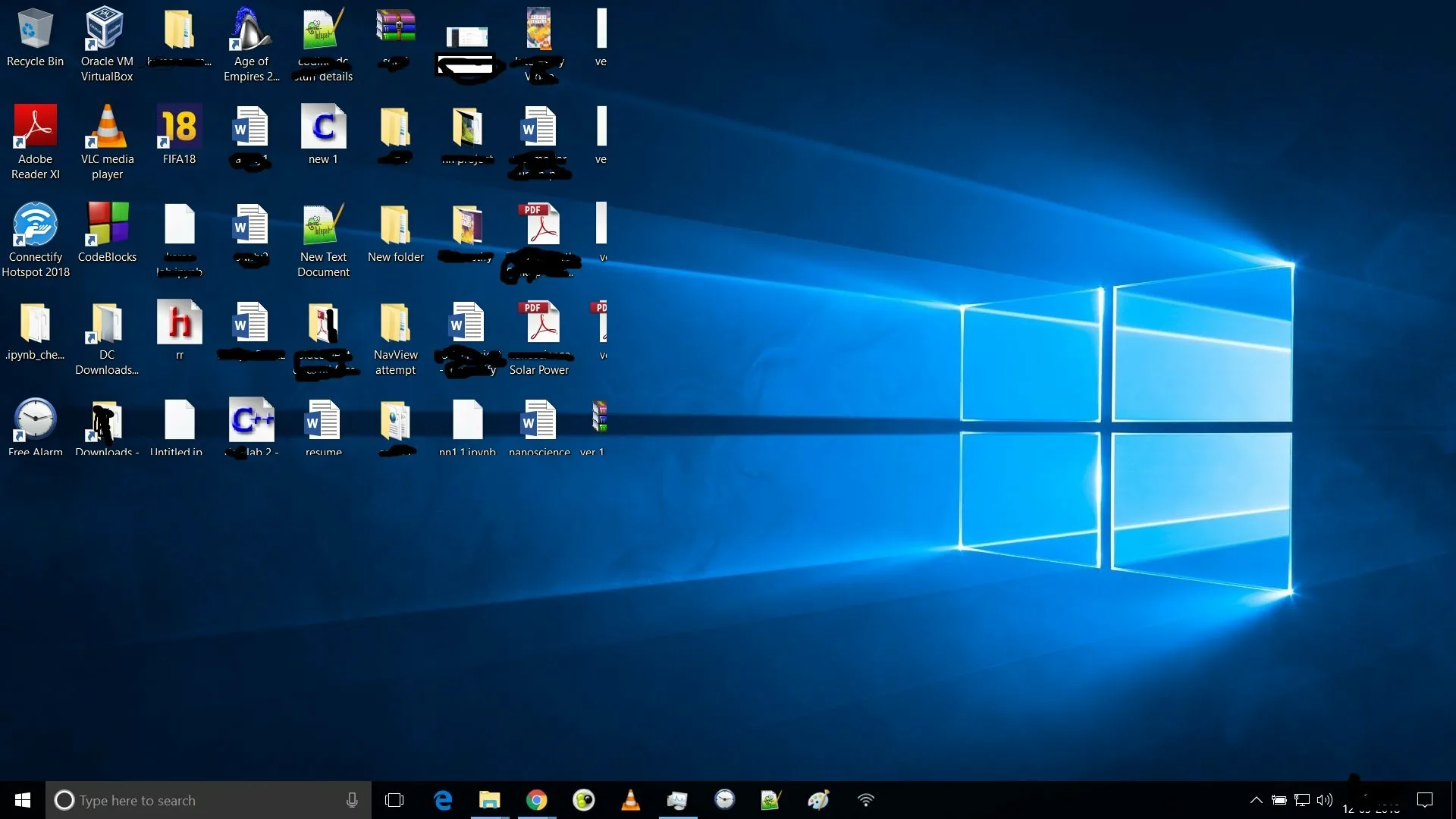
Вот так выглядит рабочий стол у Windows
Вот так выглядит рабочий стол XP
У Windows есть различные версии: устаревшие и малораспространенные: 95, 98, 2000, Me, XP, Vista и другие.
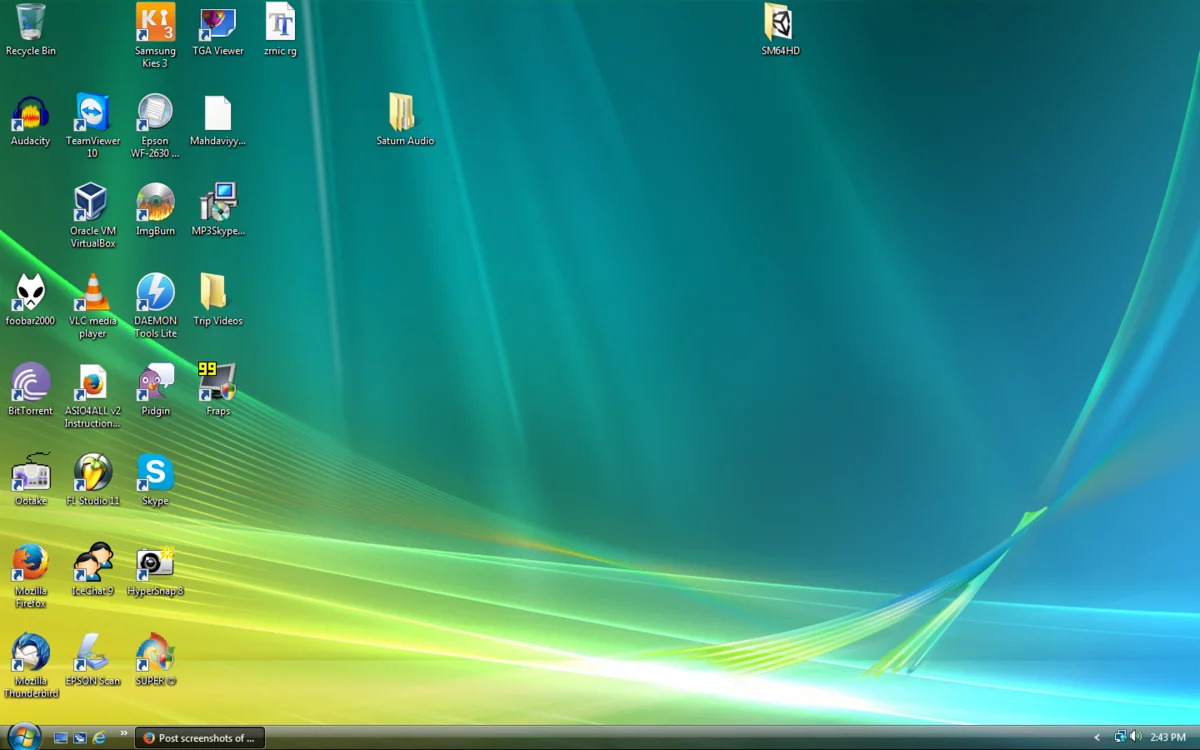
А вот Vista
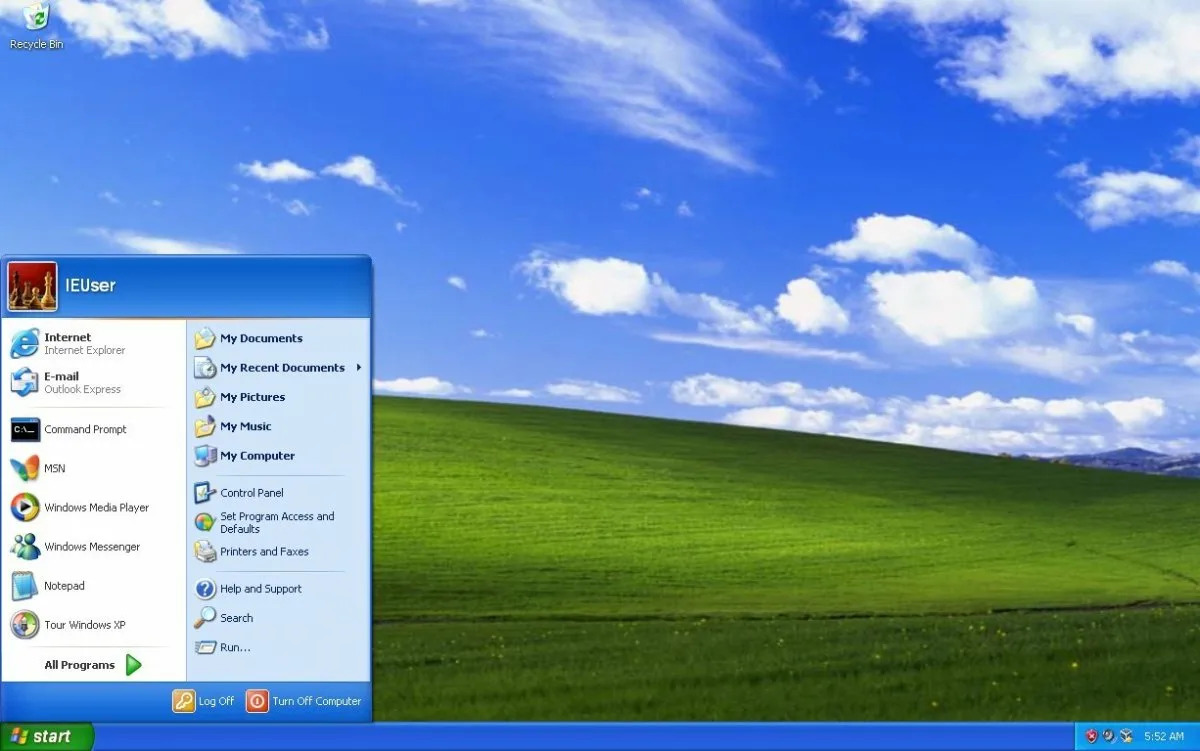
Вот и рабочий стол Windows 7
Есть более популярные версии: 7, 8, 10, 11. Обратите внимание: версии 7, 8, 10, 11 — очень похожи друг на друга. Между собой они отличаются датой выпуска.
Сейчас самой новой является 11 версия.
Сейчас самой новой является 11 версия.
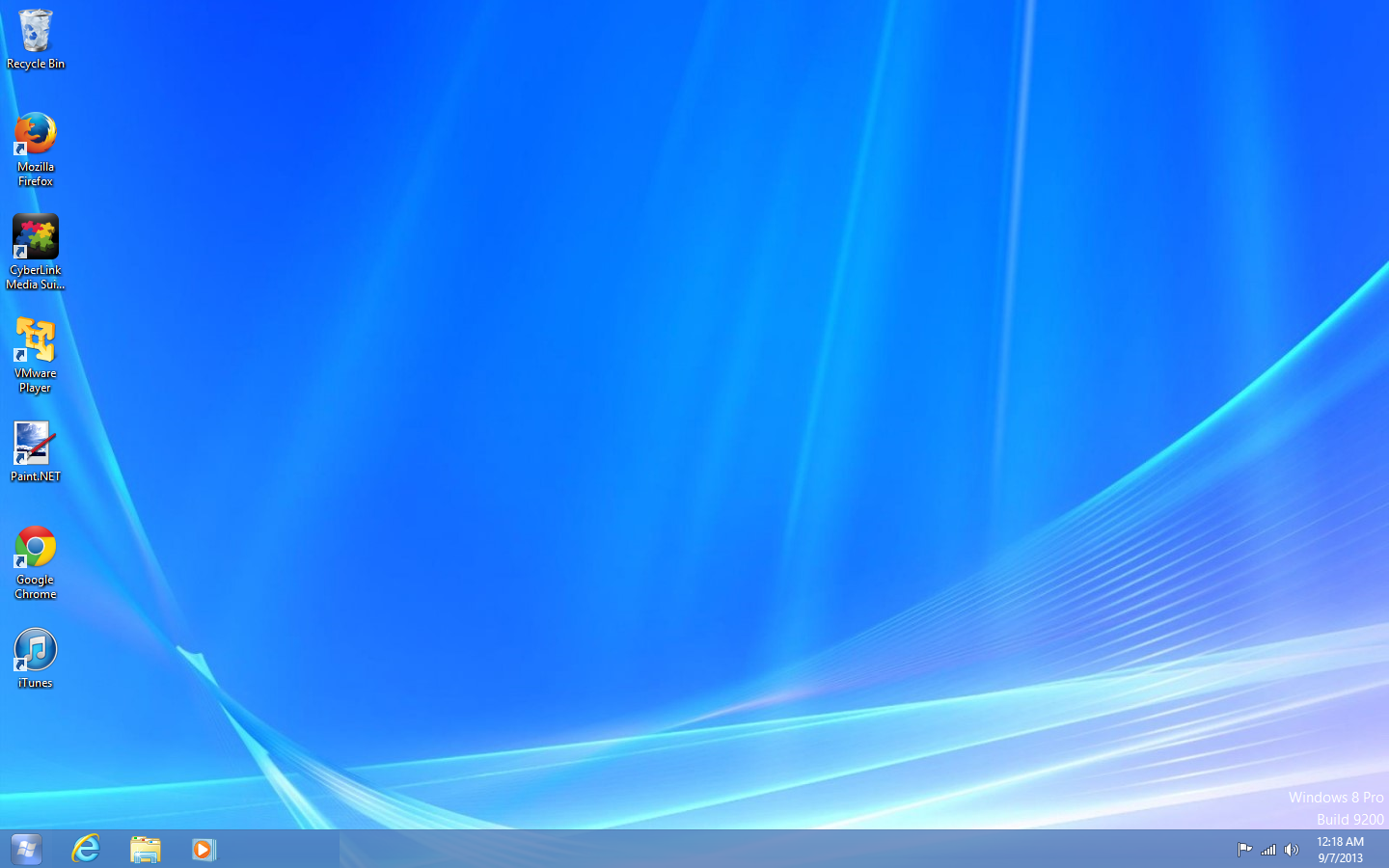
MacOS
По внешнему виду MacOS примерно одинаковые и выглядят как-то так:
MacOS — это операционная система на компьютерах от компании Apple. У MacOs тоже есть различные версии, новые и более старые: Catalina, Mojave, Sierra, Big Sur, Monterey.
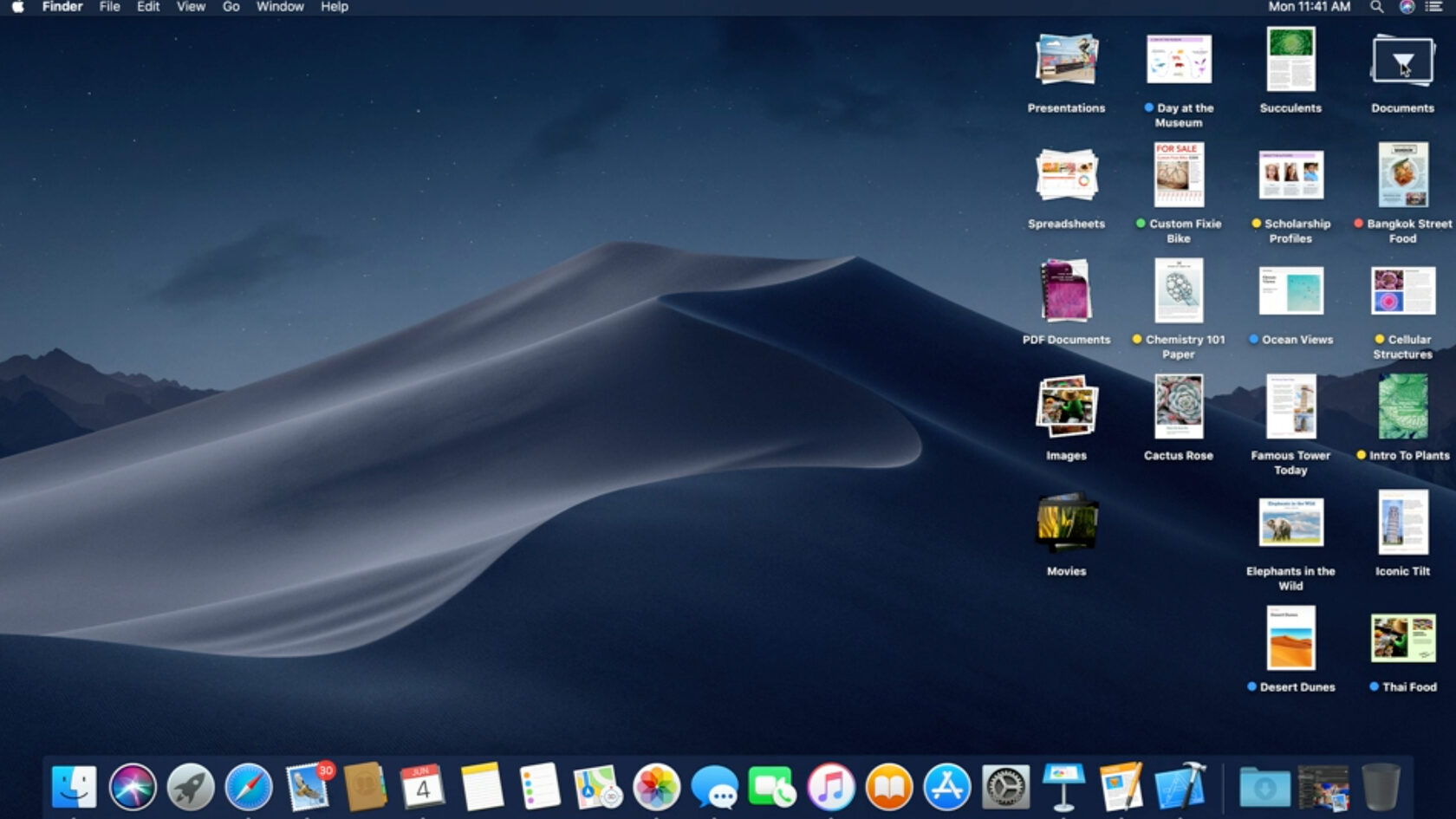
Linux
Вот рабочий стол дистрибутива Linux KDE:
Еще одна популярная операционная система Linux имеет множество различных версий, которые называются дистрибутивы.
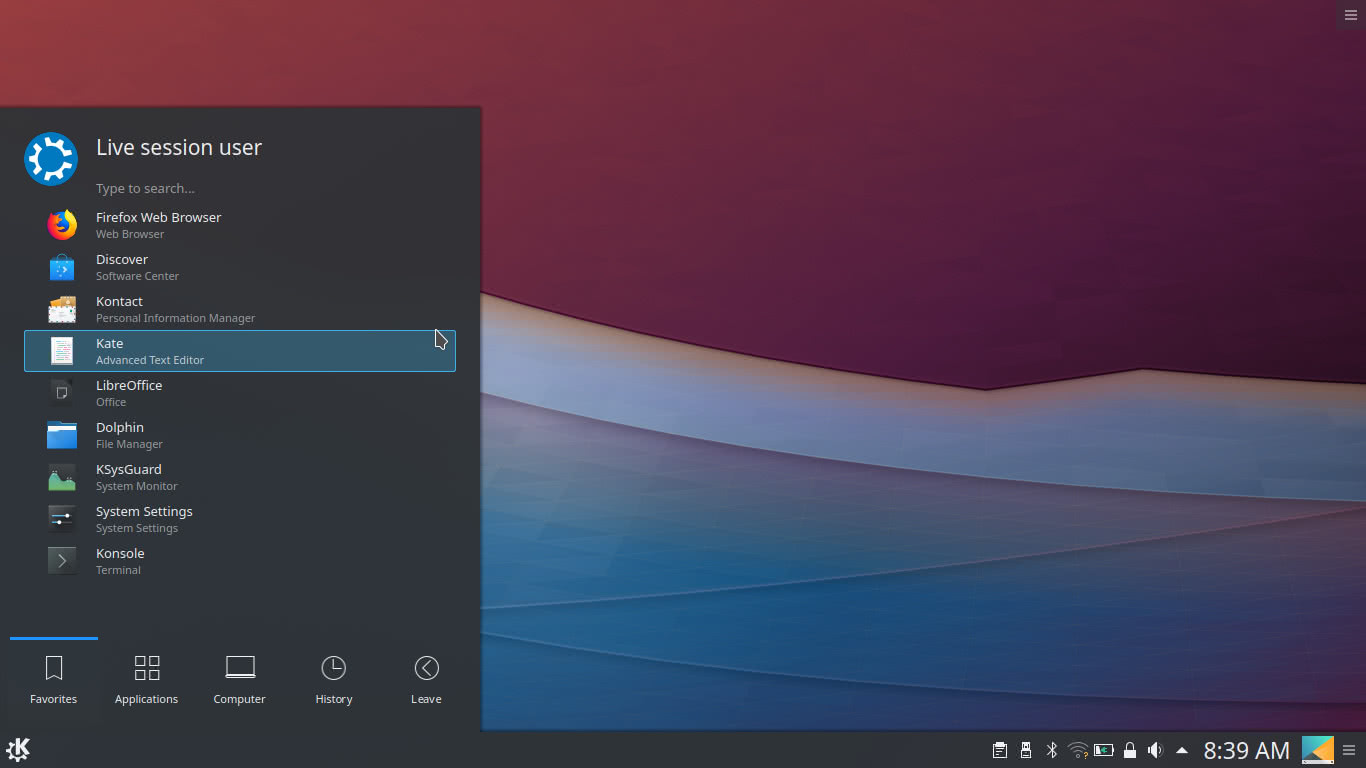
Практика
Отлично, мы рассмотрели основные операционные системы. Теперь давайте определим, какая ОС у вас.
Локальный и жесткий диск
Отлично! Теперь давайте определимся с тем, что такое локальный, или жесткий диск. Локальный, или жесткий диск (иногда его называют винчестер) — это место, где хранится вся информация в компьютере.
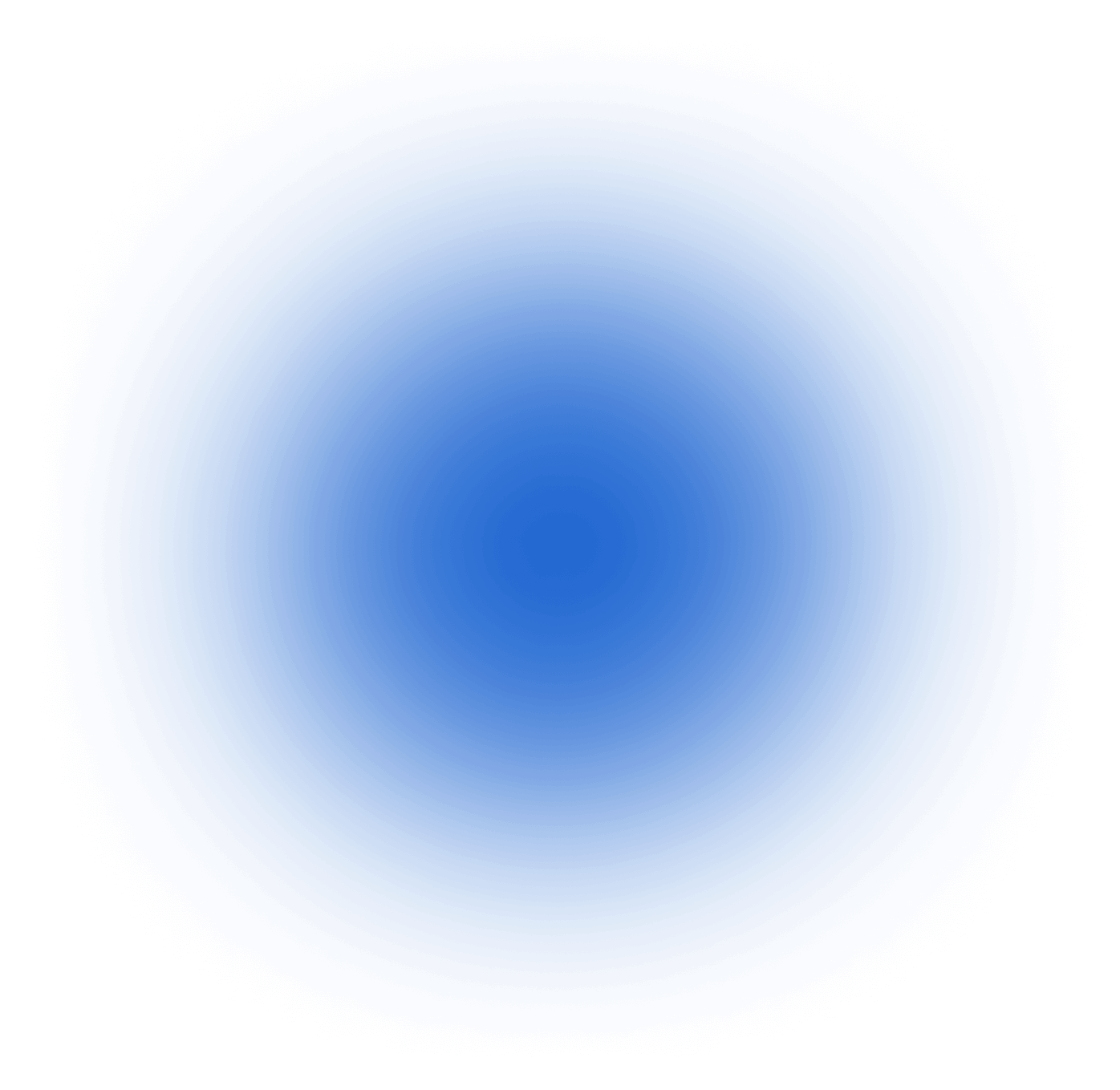

Файл и папки
Файлы — это все данные, которые есть в компьютере: документы, фото, музыка, видео и всё остальное. Это поименованные объекты, в которых хранится определенная информация.
Папки — это каталоги для файлов, отделения, куда их можно поместить. Внутрь одного такого каталога можно положить различные объекты, в том числе другие папки.
Папки — это каталоги для файлов, отделения, куда их можно поместить. Внутрь одного такого каталога можно положить различные объекты, в том числе другие папки.
Файлы обозначаются различными значками. Вид такой иконки зависит от программы, в которой объект будет открыт.
На Windows они выглядят так:
Файлы имеют определенную структуру: сначала идет название файла, а затем расширение.
На Mac выглядят так:

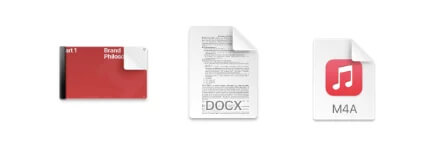
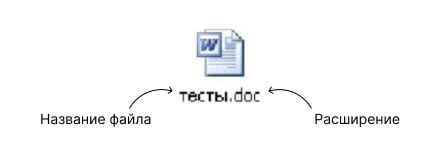
Расширения файла
Расширением называют последовательность символов, добавляемых к имени файла, предназначенных для идентификации типа (формата) файла. Это один из распространённых способов, с помощью которых пользователь или программное обеспечение компьютера может определить тип данных. Например, расширение .docx говорит о том, что это документ и открывать его следует в приложении Microsoft Word или в любой другом, которое поддерживает данный формат. А расширение .mp3 говорит о том, что это музыка и запускать ее нужно в проигрывателе.
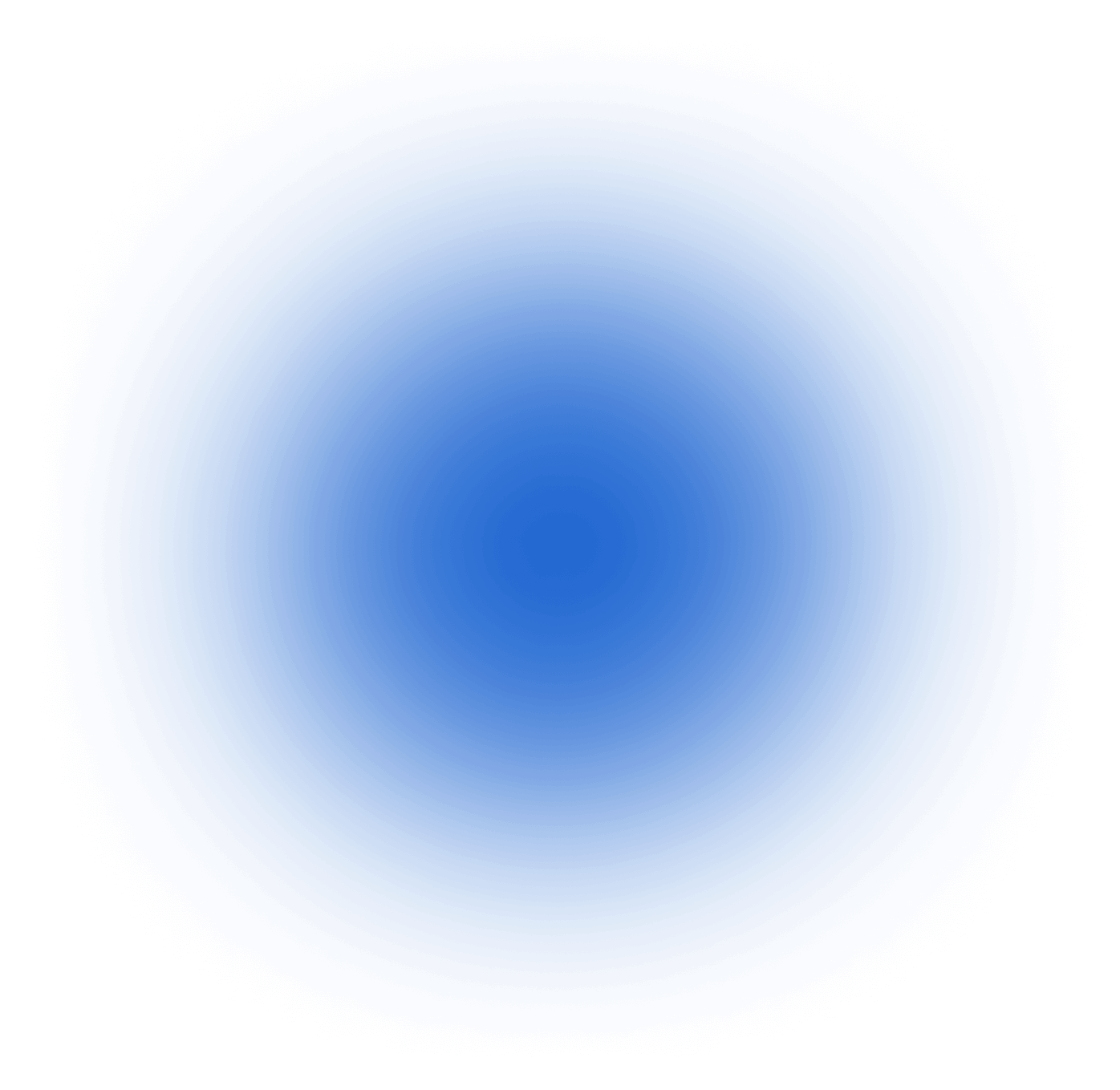
Вот самые распространенные форматы:
Действия с файлами
С файлами можно делать следующие действия: создать, сохранить, закрыть, открыть, переименовать, переместить, копировать и удалить.
Давайте научимся этим действиям. Файлы создаются в программах: текстовые файлы можно создавать на Word, таблицы — в Excel и тд. У каждого файла есть название. Оно может быть на русском, английском или на другом языке. Оно может быть написано как большими буквами, так и маленькими. Оно может содержать в себе цифры, пробелы и некоторые знаки: дефис, запятая и другие. Название можно поменять: для этого нужно щелкнуть по объекту правой кнопкой мыши и из списка выбрать пункт «Переименовать».
Давайте научимся этим действиям. Файлы создаются в программах: текстовые файлы можно создавать на Word, таблицы — в Excel и тд. У каждого файла есть название. Оно может быть на русском, английском или на другом языке. Оно может быть написано как большими буквами, так и маленькими. Оно может содержать в себе цифры, пробелы и некоторые знаки: дефис, запятая и другие. Название можно поменять: для этого нужно щелкнуть по объекту правой кнопкой мыши и из списка выбрать пункт «Переименовать».
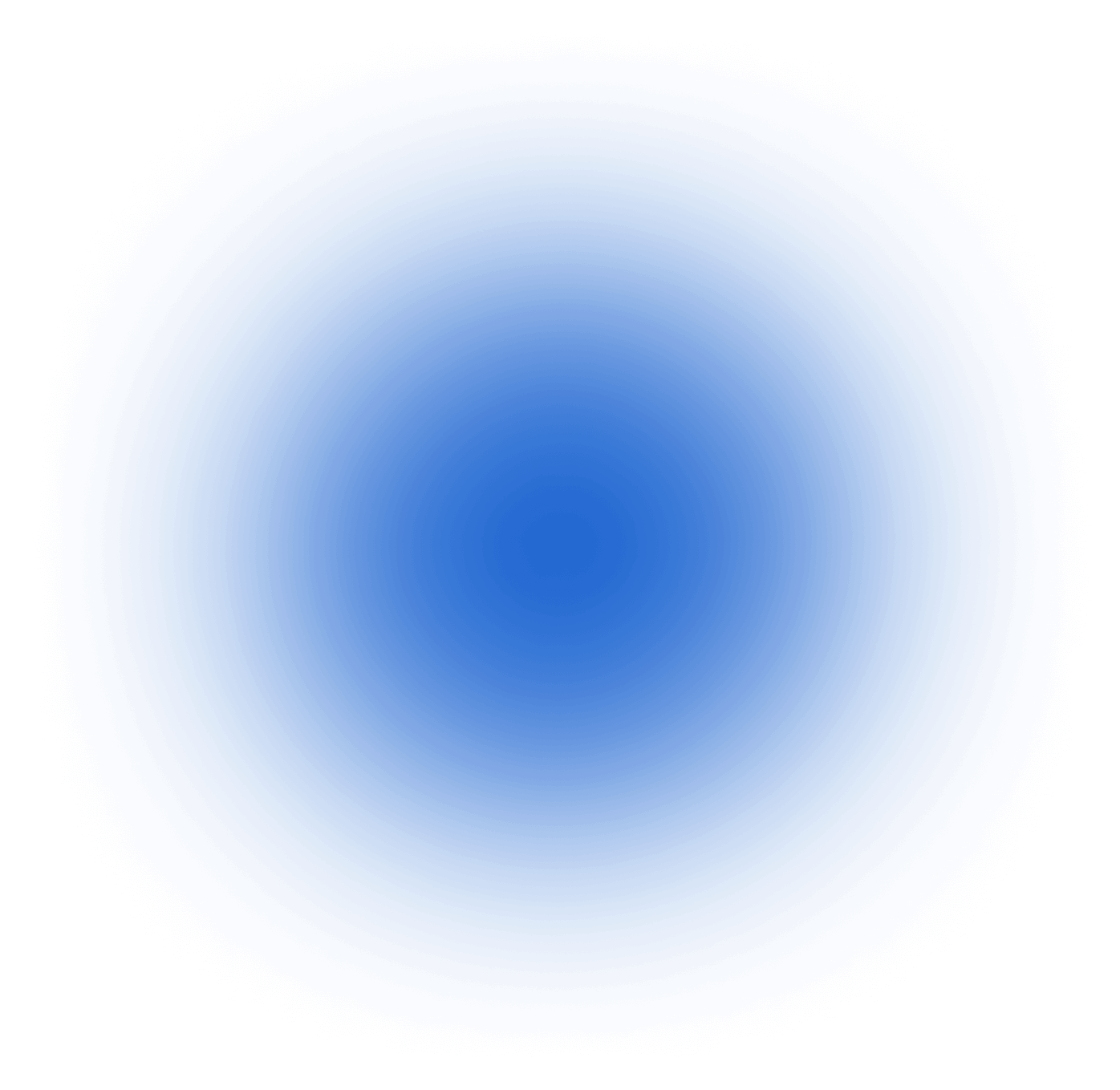
Затем вы можете переименовать файл, нажав на "переименовать".
На Windows они выглядят так:
Мы также можем открыть файл, нажав “открыть”, или удалить файл, нажав на “удалить” на Windows или “переместить в корзину” на Mac.
На Mac выглядят так:
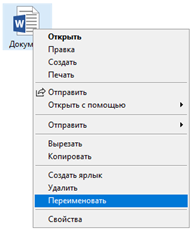
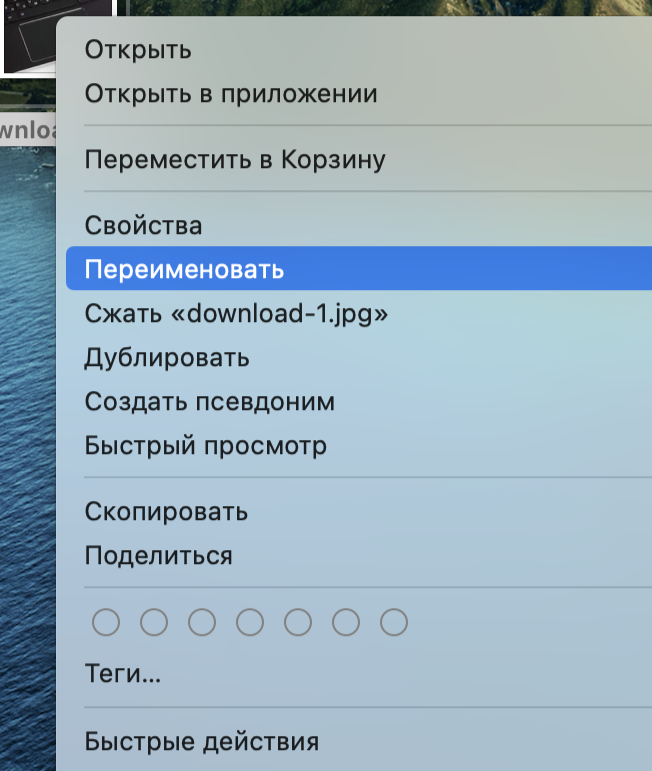
Папки
Файлы обозначаются различными значками. Вид такой иконки зависит от программы, в которой объект будет открыт.
Папки на Windows обозначены желтой прямоугольной иконкой:
Если внутри есть какие-либо объекты, она выглядит немного иначе:
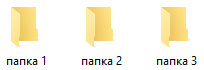
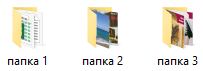
Папки на Mac обозначены синей иконкой:
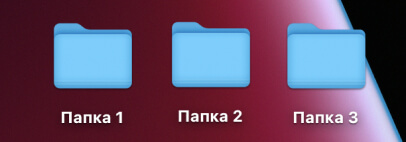
Создание папки
Папки создаются очень просто. Щелкаем правую клавишу мыши на пустом пространстве рабочего стола, локального диска, флешки или другой папки, где планируется создание новой папки. Появится контекстное меню, которое выглядит следующим образом:

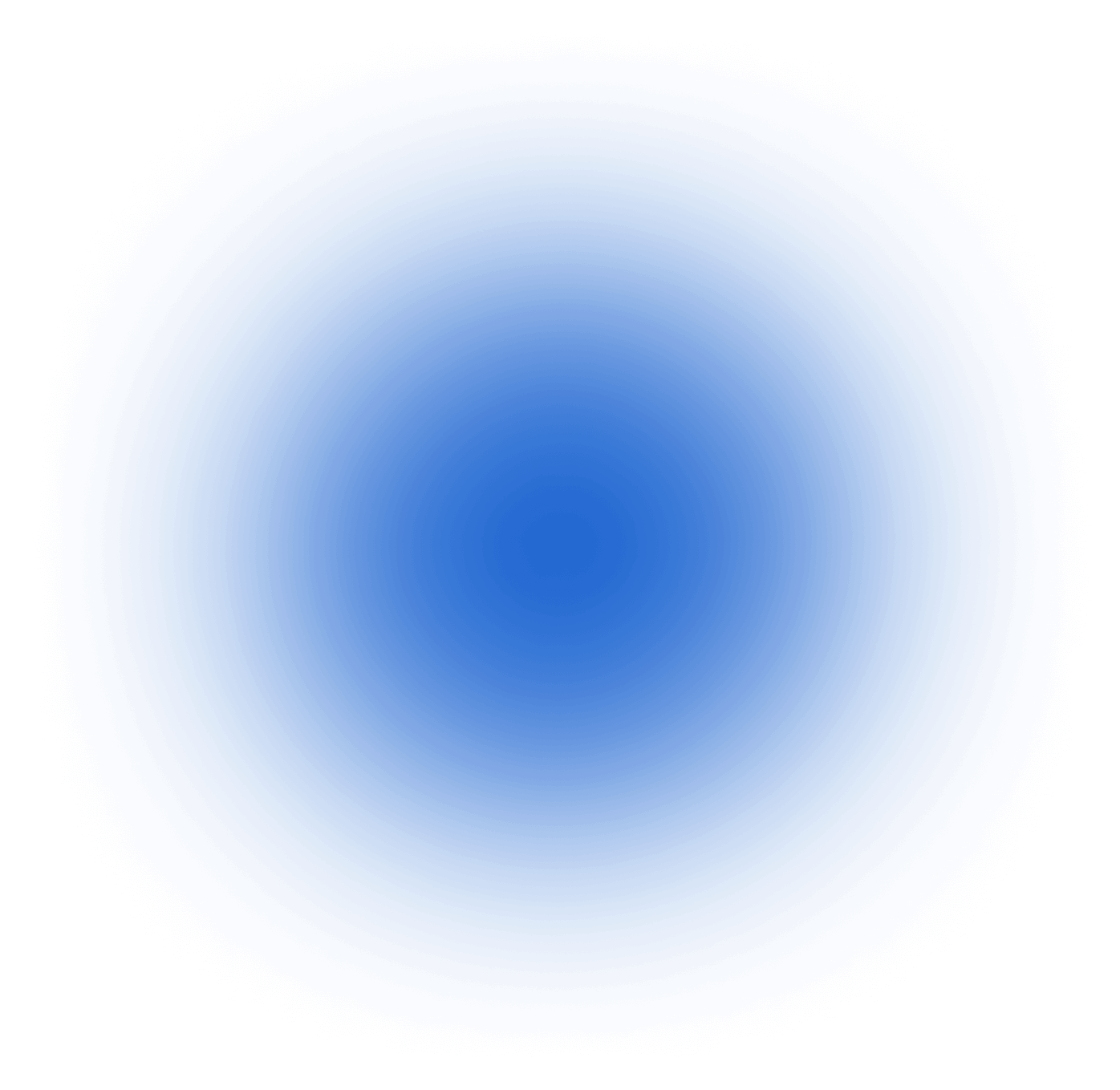
Затем вы можете переименовать файл, нажав на "переименовать".
Нажмите создать и выберите папку:
Создалась папка, которая по умолчанию называется “Новая папка”. Вы можете ее переименовать, как и в случае с файлом, щелкнув по объекту правой кнопкой мыши.
На Mac это выглядит чуть проще:
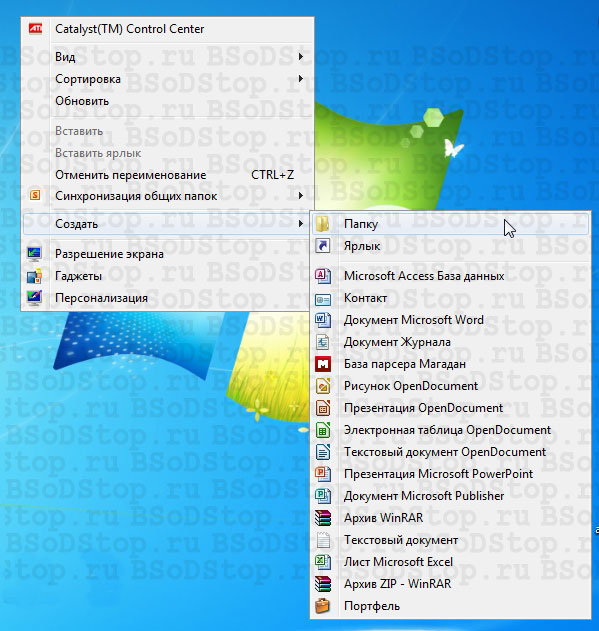

Мы можем сортировать файлы по папкам. Давайте разберемся, как это сделать.
Допустим, на рабочем столе находится четыре фото, три фильма и пять документов. Некоторые отмечены значками, другие же — анонсом, примерным показом их содержимого. Все эти объекты называются файлы.
Их можно рассортировать по категориям с соответствующими названиями. Создать папку «фото» и добавить в нее снимки, в «фильмы» переместить видео, а в «документы» сложить документы. Получится всего три значка, внутри которых будут нужные данные.
Допустим, на рабочем столе находится четыре фото, три фильма и пять документов. Некоторые отмечены значками, другие же — анонсом, примерным показом их содержимого. Все эти объекты называются файлы.
Их можно рассортировать по категориям с соответствующими названиями. Создать папку «фото» и добавить в нее снимки, в «фильмы» переместить видео, а в «документы» сложить документы. Получится всего три значка, внутри которых будут нужные данные.
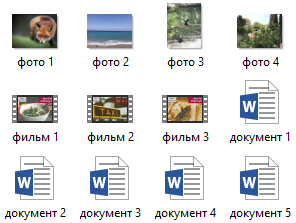
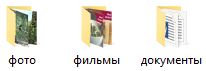
Кроме того, внутри одной папки можно сделать другие папки. Например, в категории «фото» много снимков с разных мероприятий. Для удобства можно создать внутри несколько папок и рассортировать изображения. Снимки с Нового года отправить в один каталог, со Дня Рождения — в другой.
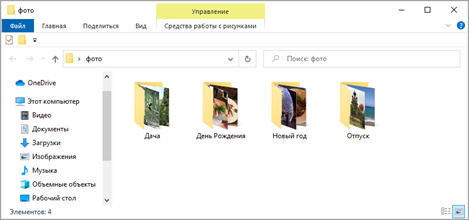
Давайте научимся искать папки, файлы и программы на нашем компьютере. Найти файл на компьютере мы можем через кнопку "Пуск" на Windows или кнопку "Finder" на Mac. И на Windows и на Mac эти кнопки находятся в правом нижнем углу вашего экрана.
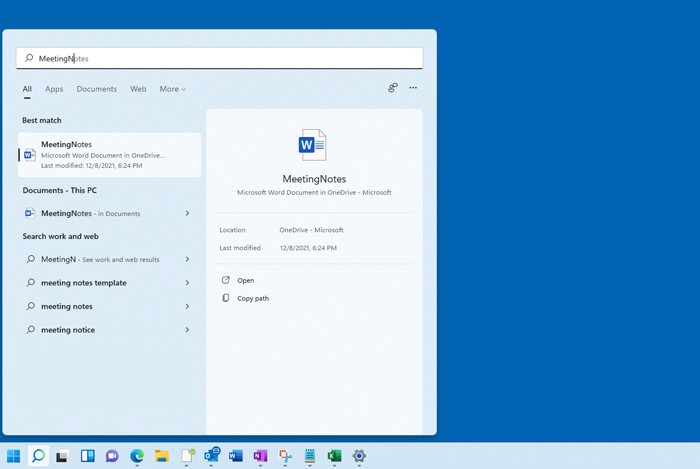
Нажав на кнопку пуск на Windows, у вас откроется окно. Вверху окна будет поисковая строка. Введите имя нужного вам файла, чтобы найти его.
Нажав на Mac на кнопку "Finder", у вас откроется окно. В нем вы можете искать файлы на рабочем столе, в загрузках, в недавних файлах, переключаясь между вкладками.
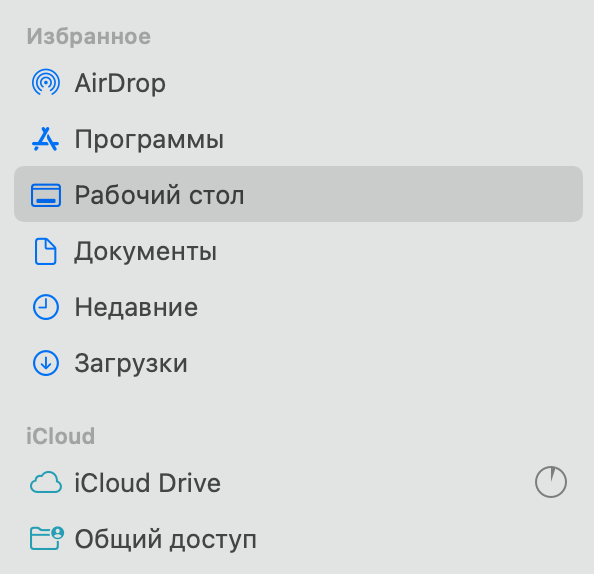

Чтобы выбрать, где вы будете искать файл, вам необходимо нажать на лупу в правом верхнем углу открывшегося окна, а затем ввести название нужного вам файла.
Размер файлов
Поговорим про размер файлов. Каждый файл имеет размер, который измеряется в единицах измерения информации, например, в байтах или мегабайтах. Его величина зависит от типа и количества данных. Ведь в книге может быть как 200 страниц, так и 2000. А если в ней еще и иллюстрации, то вес будет значительно больше.
Текстовая информация, даже если ее много, занимает относительно мало места, а вот графика и видео — много.
Компьютерный размер измеряется в битах, байтах, килобайтах, мегабайтах, гигабайтах и терабайтах. Бит — это самая маленькая единица, такого размера объектов в системе не встретишь. Объемы начинаются с байтов — в одном байте 8 бит.
Текстовая информация, даже если ее много, занимает относительно мало места, а вот графика и видео — много.
Компьютерный размер измеряется в битах, байтах, килобайтах, мегабайтах, гигабайтах и терабайтах. Бит — это самая маленькая единица, такого размера объектов в системе не встретишь. Объемы начинаются с байтов — в одном байте 8 бит.
- КБ (килобайт) = 1024 байта
- МБ (мегабайт) = 1024 КБ
- ГБ (гигабайт) = 1024 МБ
- ТБ (терабайт) = 1024 ГБ
Cкриншот экрана
На учебе в нашей школе вам пригодится навык делать скриншот экрана. Скриншот — это «снимок экрана», изображение, полученное устройством и показывающее в точности то, что видит пользователь на экране монитора.
На Window и linux, если у вас компьютер, нажмите кнопку "Print Screen".
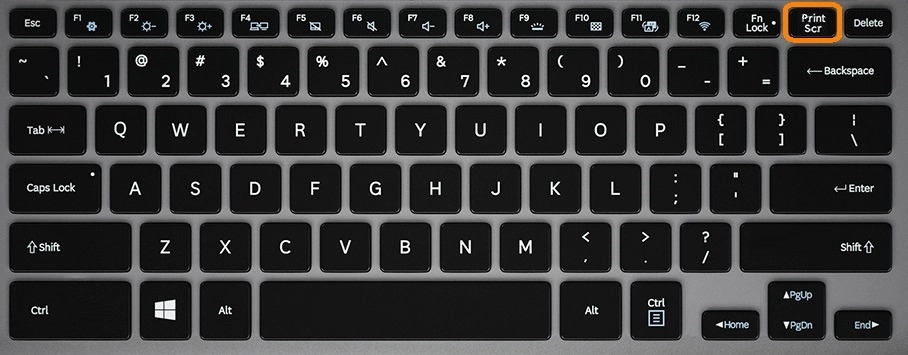
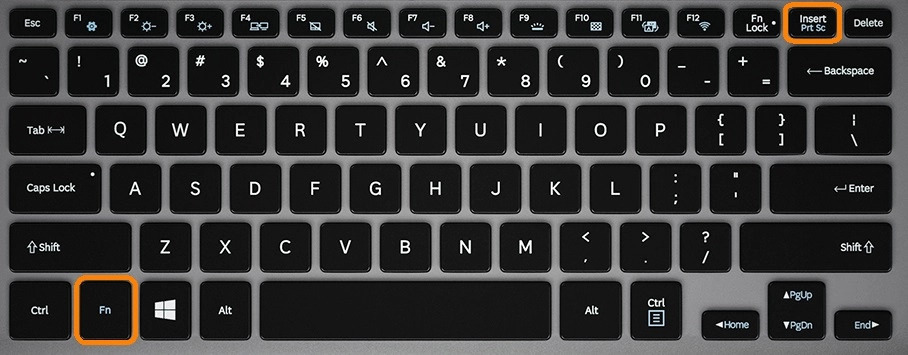
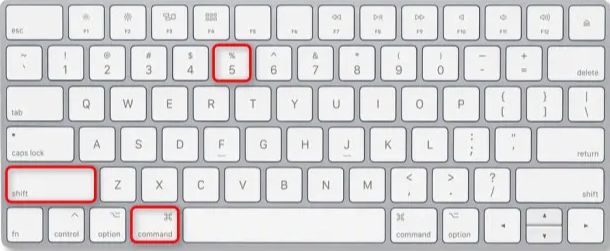
На Mac нажмите сочетание клавиш Shift-Command-5, чтобы открыть Снимок экрана и отобразить инструменты.

В открывшемся окне нажмите “Снять”
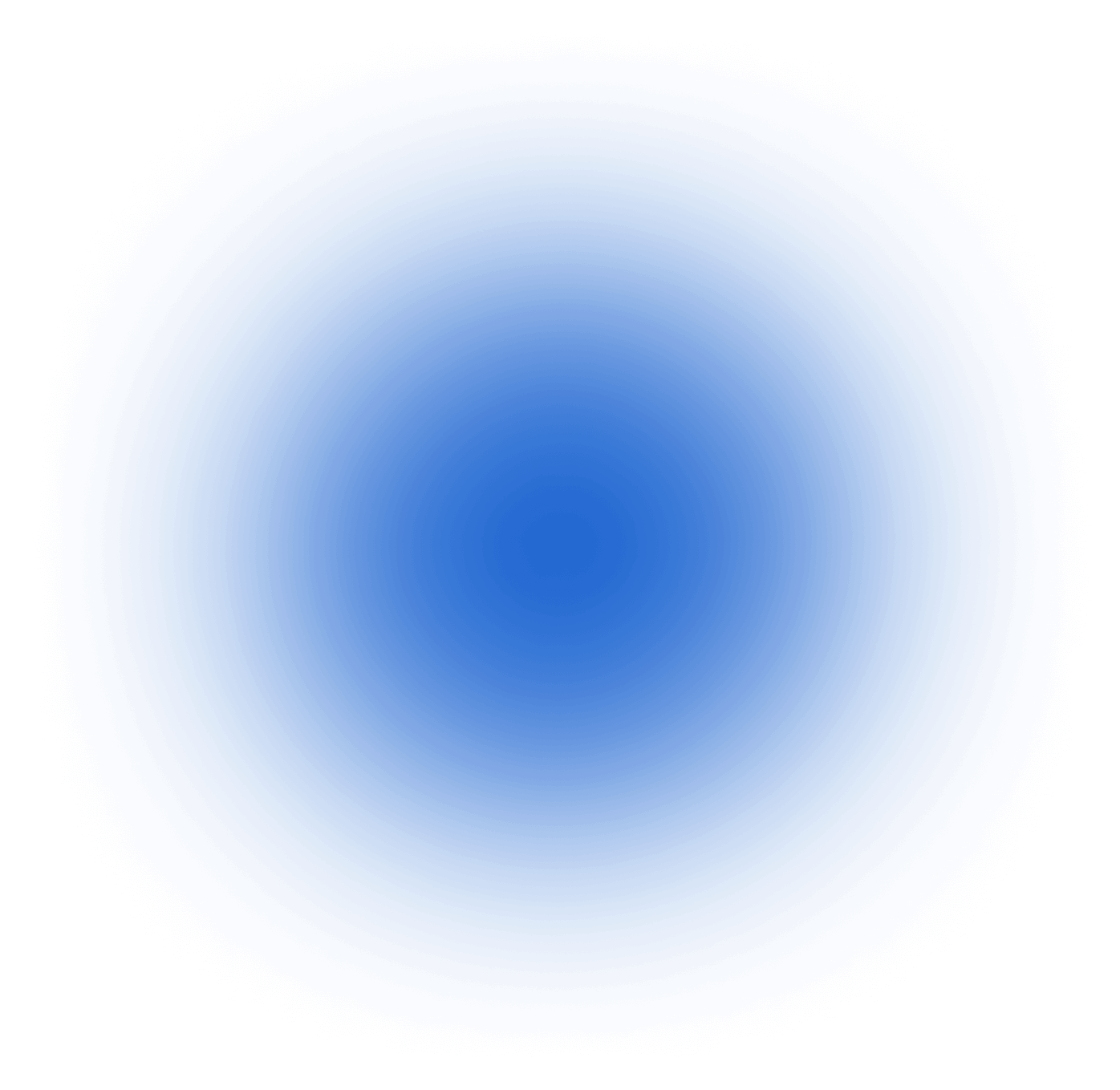
Подведем итоги
Отлично, в этом уроке мы разобрали основы использования компьютера, работы с файлами и папками, как смотреть размер файла и делать скриншот экрана. В следующем уроке мы изучим основы использования клавиатуры и быстрой печати.
Loading...